Microsoft Publisher - Téléchargement gratuit - 2024 Dernière version
Je n’ai pas réussi à trouver une version entièrement gratuite de Publisher à télécharger. Je suis allé sur plusieurs sites promettant des téléchargements gratuits, mais ce que j’ai trouvé, ce sont des liens qui ne fonctionnaient pas, des versions piratées, et beaucoup de malware.
J’ai toutefois réussi à trouver un moyen d’accéder gratuitement à l’application de publication. Lorsque j’ai créé un compte Microsoft, j’ai activé une période d’essai gratuite de 30 jours, ce qui m’a donné suffisamment de temps pour concevoir et publier des brochures, des pages web, des bulletins d’information et d’autres publications à l’aide des modèles professionnels fournis avec Publisher. Il est important de noter que si Microsoft propose Publisher en tant qu’application autonome, le seul moyen de l’obtenir gratuitement est de créer un compte Microsoft 365.
Suivez le guide étape par étape ci-dessous, et je vous montrerai comment télécharger et installer gratuitement Microsoft Publisher sur votre PC.
Téléchargez Publisher gratuitement pendant 1 mois !
Comment télécharger et installer gratuitement Microsoft Publisher sur votre PC
- Allez directement sur la page officielle de téléchargement de Microsoft Publisher.
- Cliquez sur le bouton « Essayer maintenant » et un menu s’ouvre. Sélectionnez « Pour les entreprises », et la page Microsoft 365 pour les TPE/PME s’ouvre.
![Capture d'écran du bouton Essayer maintenant de Microsoft Publisher]()
- Cliquez sur le lien « Essayer gratuitement pendant un mois » pour lancer la procédure d’enregistrement.
![Capture d'écran du bouton d'essai de Microsoft Publisher]()
- Commencez à créer votre abonnement en sélectionnant le nombre d’utilisateurs qui seront inclus dans votre compte. Bien qu’un prix soit indiqué dans le récapitulatif de la commande, vous ne serez pas facturé pendant la période d’essai (uniquement si vous conservez votre compte après les 30 jours d’essai gratuit). Vous pouvez voir que le paiement dû aujourd’hui est de 0,00 €. Après avoir défini le nombre d’utilisateurs, cliquez sur Suivant.
![Microsoft Publisher, essayez la capture d'écran du bouton suivant]()
- Saisissez votre adresse mail. Si vous n’avez pas de compte Microsoft connecté à votre messagerie, cliquez sur le bouton « Configurer le compte ».
- Saisissez les informations requises dans les champs appropriés et cliquez sur « Suivant ».
- Microsoft enverra un code de vérification par SMS ou par appel téléphonique automatisé au numéro de téléphone que vous avez fourni. Lorsque vous recevez le code, saisissez-le dans le champ approprié et cliquez sur « Vérifier ».
![Capture d'écran du contrôle de sécurité de Microsoft Publisher]()
- Une fois le compte vérifié, vous devez créer un nom d’utilisateur, un nom de domaine et un mot de passe, puis cliquer sur « Suivant ».
![Capture d'écran du formulaire d'inscription Microsoft Publisher]()
- Bien que les 30 premiers jours soient gratuits, vous devrez ajouter une carte de crédit à votre compte pour activer l’essai gratuit. Vous ne serez pas facturé avant la fin de la période d’essai gratuite. Saisissez votre numéro de carte de crédit et votre adresse de facturation, puis cliquez sur le bouton « Enregistrer ».
- Lorsque la méthode de paiement est confirmée, appuyez sur le bouton « Continuer ».
- Cliquez sur le bouton « Télécharger les applications de bureau », et votre tableau de bord Microsoft s’ouvrira dans un nouvel onglet.
- Cliquez sur le bouton « Installer Office », et le fichier OfficeSetup sera téléchargé sur votre ordinateur.
- Vous pouvez ouvrir le fichier une fois le téléchargement terminé, et Microsoft 365, y compris Publisher, commencera automatiquement à s’installer sur votre ordinateur.
Téléchargez Publisher gratuitement pendant 1 mois !
Vue d’ensemble de Microsoft Publisher
Microsoft Publisher est un logiciel de PAO (publication assistée par ordinateur) polyvalent qui permet aux utilisateurs de créer facilement des publications de qualité professionnelle.
Son interface conviviale, sa vaste bibliothèque de modèles, ses outils de mise en page et de conception précis, ses options de typographie et ses capacités de traitement des images en font un choix de premier ordre pour créer un large éventail de publications professionnelles.
Publisher s’intègre à d’autres applications Microsoft 365 de plusieurs façons. Par exemple, vous pouvez insérer des données provenant de feuilles de calcul Excel, établir des liens avec des documents Word, enregistrer vos projets Publisher sur OneDrive ou SharePoint, afin de pouvoir y accéder où que vous soyez.
Fonctionnalités de Microsoft Publisher
Publisher est un logiciel convivial qui dispose des outils nécessaires pour concevoir et publier différents types de contenus en ligne et hors ligne. Il est spécialisé dans la création de contenus promotionnels tels que des flyers, des menus, des couvertures de livres, des brochures, des bannières, etc. Voici quelques-unes des caractéristiques qui le rendent si facile à utiliser :
- La fonctionnalité de glisser-déposer vous permet d’obtenir rapidement le résultat souhaité.
- Les règles et guides vous aident pour que tout soit parfaitement aligné.
- Enregistrer des fichiers d’images en haute résolution avec les formats d’image courants.
- Enregistre automatiquement le travail sur OneDrive, ce qui vous permet d’accéder à vos fichiers depuis n’importe où et sans avoir à vous soucier de perdre votre travail.
Large sélection de modèles
Les modèles Publisher sont des mises en page préconçues que vous pouvez utiliser pour créer vos propres publications. Ils comprennent tous les éléments de base dont vous avez besoin, tels que des zones de texte, des images et des formes. Il vous suffit d’ajouter votre propre contenu et de personnaliser le modèle pour créer une publication unique et professionnelle.
Les modèles sont disponibles pour une grande variété de styles différents, tels que : brochures, prospectus, bulletins d’information, cartes de vœux, certificats, menus, listes de prix, catalogues, étiquettes, invitations, affiches et calendriers.
Il existe deux principaux types de modèles Publisher :
- Modèles intégrés : Ils constituent un bon choix pour les utilisateurs qui découvrent Publisher ou qui ont besoin de créer rapidement une publication simple.
- Modèles en ligne : Vous pouvez les rechercher dans l’interface de Publisher ou télécharger et importer des modèles en ligne à partir de sites web tiers. Ils offrent une plus grande variété de choix que les modèles intégrés, et ils sont souvent plus complexes et visuellement plus attrayants.
![Capture d'écran des modèles Microsoft Publisher]() Trouvez le modèle qu’il vous faut pour votre projet
Trouvez le modèle qu’il vous faut pour votre projet
Pour utiliser un modèle Publisher, il suffit d’ouvrir Publisher et de cliquer sur le bouton Nouveau. Dans la galerie de modèles, sélectionnez le type de publication que vous souhaitez créer, puis sélectionnez un modèle. Vous pouvez ensuite personnaliser le modèle pour créer votre propre publication.
Utiliser des objets pour manipuler et déplacer des éléments
Les objets peuvent être tout ce que vous pouvez ajouter à une page, comme des zones de texte, des images, des formes, des tableaux et des graphiques. Une fois que vous avez ajouté un objet à une page, vous pouvez le déplacer, le redimensionner, le faire pivoter et le superposer. Vous pouvez également regrouper des objets afin de pouvoir les déplacer ou les redimensionner ensemble.

Pour déplacer un objet, cliquez dessus pour le sélectionner, puis faites-le glisser jusqu’à l’emplacement souhaité. Pour redimensionner un objet, cliquez sur l’une des poignées de sélection et faites-la glisser. Pour faire pivoter un objet, cliquez sur la poignée de rotation et faites-la glisser. Pour superposer des objets, cliquez sur l’objet que vous souhaitez déplacer vers l’arrière, puis sélectionnez Format > Organiser > Reculer.
Vous pouvez également aligner et répartir les objets. Il vous suffit de sélectionner ceux que vous souhaitez aligner, puis de sélectionner Format > Organiser > Aligner. Pour répartir des objets, sélectionnez les objets que vous souhaitez distribuer, puis sélectionnez Format > Organiser > Aligner ou répartir.
Les blocs de construction vous feront gagner du temps en travaillant avec des objets réutilisables
Les blocs de construction sont des éléments de contenu réutilisables que vous pouvez enregistrer et insérer dans vos publications. Ils peuvent inclure du texte, des images, des formes et d’autres éléments. Les blocs de construction peuvent être aussi simples qu’un logo d’entreprise ou aussi complexes qu’un modèle de lettre d’information de plusieurs pages.
Pour créer un bloc de construction, sélectionnez le contenu que vous souhaitez enregistrer, puis cliquez sur l’onglet Insertion > Éléments de page > Ajouter une sélection à la Galerie d’éléments de page. La boîte de dialogue « Bloc de construction » s’ouvre et vous pouvez donner un nom et une description à votre bloc de construction et choisir la galerie dans laquelle vous souhaitez l’enregistrer.

Pour insérer un bloc de construction dans une publication, cliquez sur l’onglet Insertion > Éléments de page, puis sélectionnez le bloc de construction que vous souhaitez insérer. Vous pouvez également parcourir et insérer des blocs de construction à partir de la boîte de dialogue Bibliothèque de blocs de construction.
Les blocs de construction peuvent constituer un excellent moyen de gagner du temps et d’économiser des efforts lors de la création de publications. En enregistrant et en réutilisant les blocs de construction, vous pouvez créer rapidement et facilement des publications cohérentes et d’aspect professionnel.
Une large gamme d’options d’exportation
Les options d’exportation de Publisher vous permettent d’enregistrer votre publication dans une variété de formats de fichiers, afin que vous puissiez la partager avec d’autres personnes ou la publier sur le web.
Pour exporter votre publication, cliquez sur Fichier > Exporter. Dans la boîte de dialogue Exporter, sélectionnez le format de fichier vers lequel vous souhaitez exporter votre publication, puis cliquez sur le bouton Publier.
Les formats de fichiers suivants sont disponibles pour l’exportation dans Publisher :
| XPS | HTML | JPG | |
| PNG | TIFF | GIF | BMP |
Outre les formats de fichier ci-dessus, vous pouvez également exporter votre publication vers un document Word, une présentation PowerPoint ou une feuille de calcul Excel.
Vous pouvez également personnaliser la manière dont vous souhaitez exporter les fichiers. Par exemple, vous pouvez choisir d’exporter votre publication sous la forme d’une seule page ou de plusieurs pages. Vous pouvez également choisir d’exporter votre publication avec ou sans polices de caractères.
Applications additionnelles de Microsoft 365
En plus de son logiciel de productivité de base, Microsoft 365 offre à tous les utilisateurs 1 To de stockage sur le cloud via OneDrive. Cette fonctionnalité vous permet d’accéder à vos fichiers depuis n’importe quel endroit, de faciliter le partage de fichiers avec les membres de l’équipe et de permettre une collaboration transparente. Voici quelques-unes des applications les plus demandées qui sont incluses dans Microsoft 365.
- Word : Outil de traitement de texte de premier plan, Word dispose de tout ce dont vous pouvez avoir besoin pour créer des documents textuels. Outre une large sélection de modèles, de polices, de mises en page et d’options de correction automatique, Word dispose également d’une collection de tableaux et de graphiques pour vous aider à organiser votre contenu de manière conviviale.
- Excel : Largement considéré comme le meilleur tableur à usage commercial, Excel est doté d’une myriade de caractéristiques, de formules, de fonctions, etc. Vous pouvez automatiser la saisie de vos données à partir de différents outils commerciaux afin de rationaliser votre processus et d’organiser rapidement les données dans un style structuré.
- PowerPoint : Si vous devez faire une présentation pour quelque raison que ce soit, PowerPoint est le logiciel le plus simple et le meilleur à utiliser. Il est fourni avec des modèles magnifiquement conçus, une grande sélection de polices, de couleurs, de transitions entre les diapositives, et vous pouvez animer chaque objet sur la diapositive. Il existe également une multitude d’outils pour vous aider à présenter votre diaporama.
FAQ
Microsoft Publisher est-il gratuit ?
Il n’existe pas de version gratuite de Microsoft Publisher, mais, si vous suivez les instructions ci-dessus, je vous montrerai comment le télécharger et l’installer gratuitement pendant 30 jours. Vous aurez ainsi un accès complet à toutes les fonctionnalités et à tous les modèles, ce qui vous permettra de tester vous-même les fonctionnalités de conception ou de réaliser des projets à court terme.
Quelles est la différence entre Publisher et Word ?
Publisher est une application de publication assistée par ordinateur qui permet de créer des publications d’aspect professionnel, telles que des brochures, des bulletins d’information et des magazines. Word est une application de traitement de texte permettant de créer et de modifier des documents textuels, tels que des lettres, des rapports et des CV. Publisher a plus de fonctionnalités et de flexibilité que Word, mais il est aussi plus complexe à utiliser. En revanche, Word est certes plus facile à utiliser, mais il n’est pas aussi bien adapté à la création de publications complexes.
Puis-je exporter mon projet Publisher au format PDF ?
Oui, vous pouvez exporter votre document Publisher vers de nombreux formats de fichiers différents, y compris PDF. En fait, le format PDF est l’un des formats d’exportation les plus populaires pour les publications Publisher. En effet, les fichiers PDF sont universellement lisibles et peuvent être ouverts sur n’importe quel appareil équipé d’un lecteur PDF.
Pour exporter votre publication Publisher au format PDF, procédez comme suit : Ouvrez votre publication Publisher > Cliquez sur l’onglet Fichier > Cliquez sur la commande Exporter > Dans la boîte de dialogue Exporter, sélectionnez PDF comme format de fichier > Cliquez sur le bouton Publier.
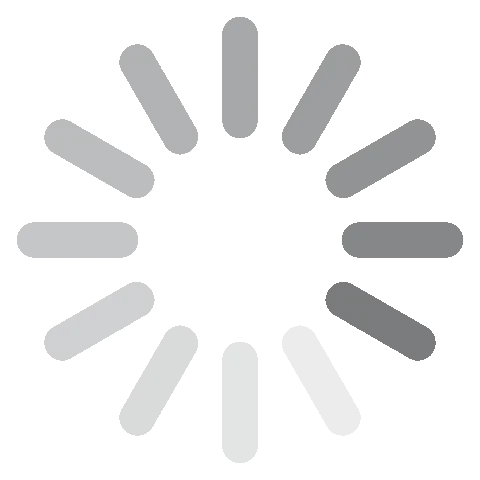







 Trouvez le modèle qu’il vous faut pour votre projet
Trouvez le modèle qu’il vous faut pour votre projet
