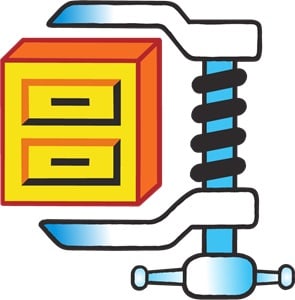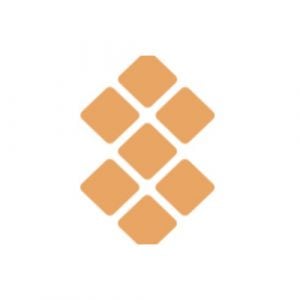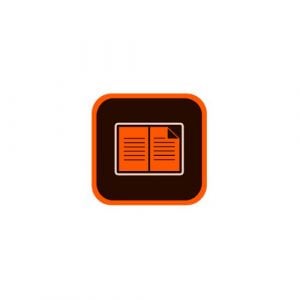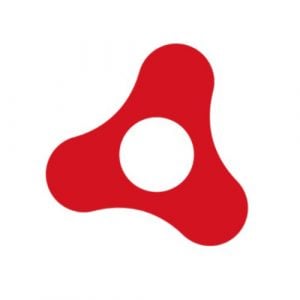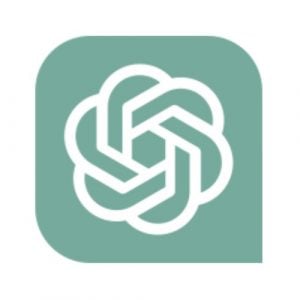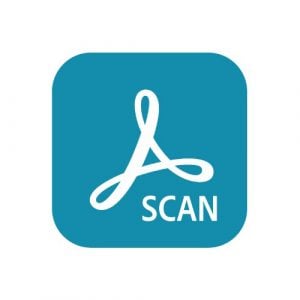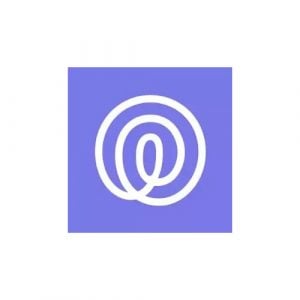Il y a des millions d’applications et de programmes gratuits disponibles sur le Web et il peut être difficile de faire la différence entre ceux qui sont sûrs et qui valent la peine d’être téléchargés, et ceux qui ne sont qu’une perte de temps.
Parfois, le logiciel ne possède pas les fonctionnalités dont vous avez besoin et l’entreprise essaie de vous faire acheter un abonnement. D’autres fois, ce qui peut aussi être le pire scénario, vous téléchargez un logiciel qui contient des virus, des logiciels malveillants, des logiciels espions et d’autres fichiers malveillants. Cela peut faire planter votre ordinateur, voler vos données et les vendre sur Internet, ou tout simplement vous spammer avec des publicités pop up.
Notre équipe a téléchargé et testé des milliers de programmes, et nous n’avons affiché que les choix gratuits et sûrs pour vous. Dans la liste ci-dessous, vous trouverez des guides sur la façon de télécharger gratuitement les dernières versions des logiciels les plus populaires et les plus utiles. Pour les logiciels qui n’ont pas de version gratuite, nous vous montrerons des trucs et astuces sur la façon d’obtenir une copie gratuite, même si c’est juste pour une durée limitée.
1. WinRAR
Qu'est-ce que WinRAR ? Et pourquoi vous en avez besoin en 2024 ?
WinRAR est plus qu'un simple utilitaire capable de compresser et d'extraire des fichiers. Vous pouvez créer des archives aux formats RAR, RAR5, ZIP, crypter des fichiers, etc. Avec ses nombreuses fonctionnalités, WinRAR ne nécessite aucune connaissance technique. C’est un programme intuitif et facile à utiliser.
Le téléchargement est gratuit, et la seule chose que vous devez savoir est si vous avez besoin de la version 32 bits ou 64 bits. (Si vous ne le savez pas, je vous montrerai comment vérifier ci-dessous.)
Comment télécharger WinRAR pour Windows
Cliquez sur
En savoir plus
2. CCleaner
CCleaner est un logiciel gratuit qui vous permet d’optimiser les performances de votre ordinateur Windows en supprimant les fichiers inutilisés et temporaires. Il améliore également la protection de votre vie privée en supprimant les cookies, les traqueurs de publicité et l'historique internet.
5 Avantages de l'utilisation de CCleaner
CCleaner est plus qu'un simple programme pour nettoyer votre ordinateur. Il vous offre les avantages suivants.
Amélioration de votre confidentialité : CCleaner supprime définitivement les mots de passe, l'historique internet, les fichiers temporaires, les fichiers de configuration, etc.
Renforcer la sécurité : Nettoyer votre ordinateur avant de le vendre ou de le jeter
En savoir plus
3. WinZip
WinZip est l'un des outils de compression de fichiers les plus téléchargés sur le marché. Son interface conviviale le rend accessible aux entreprises comme aux particuliers. Il prend en charge des formats bien connus tels que ZIP, RAR et 7z, et est également compatible avec d'autres types de fichiers moins connus.
Sa fonction principale est de compresser les fichiers volumineux en fichiers plus petits, ce qui les rend plus faciles à manipuler et à stocker. En plus de la compression, WinZip peut sécuriser les fichiers à l'aide du cryptage AES, qui nécessite un mot de passe pour y accéder. Il
En savoir plus
4. Format Factory
Utilisez le logiciel Format Factory pour convertir des documents, des vidéos et images dans des formats de fichiers que vous pouvez utiliser. Ce programme facile à utiliser peut aussi combiner, couper et séparer la plupart des fichiers audio et vidéo.
Au lieu de télécharger plusieurs convertisseurs de fichiers selon le type de fichiers, suivez les instructions et téléchargez gratuitement le Format Factory complet.
Comment Télécharger et Installer Gratuitement Format Factory
Cliquez sur le bouton télécharger et un nouvel onglet s’ouvrira directement sur la page de téléchargement de Format Factory.
Il y a différents boutons de téléchargement. Je vous recommande de choisir
En savoir plus
5. Daemon Tools Lite
Téléchargez Daemon Tools Lite et vous pourrez sauvegarder et copier des disques optiques, tels que des CD, des DVD et des Blu-ray sur votre ordinateur, même si vous n'avez pas de lecteur de CD. Daemon Tools Lite peut monter les fichiers sur un disque dur virtuel ou physique et compresser les données pour économiser de l'espace.
Avec Daemon Tools Lite, vous pouvez exécuter jusqu'à quatre lecteurs virtuels en même temps. Les fichiers peuvent être visualisés sur votre appareil comme si un vrai CD était inséré dans votre ordinateur.
Suivez les instructions ci-dessous pour obtenir Daemon Tools Lite gratuitement.
Comment télécharger et installer
En savoir plus
6. Adobe Flash Player
Un outil utilisé pour animer les vidéos et jeux depuis plus de 20 ans
Adobe Flash Player est un outil qui s'exécute en arrière-plan et permet de lire des clips animés dans votre navigateur. Pendant de nombreuses années, il a été la référence en la matière et était utilisé sur plus de 80 % des sites Web. Au cours des dernières années, ce nombre a considérablement chuté, et Adobe a annoncé que l'outil ne serait plus pris en charge à la fin de l'année 2020.
Toutefois, dans certains cas, il est toujours nécessaire de télécharger ou d'activer Adobe Flash Player lorsque
En savoir plus
7. MacKeeper
MacKeeper a effectué des améliorations majeures en termes de décuité et de confidentialité, dont un changement de propriétaire. Après le rachat de l'utilitaire par Clario, celui-ci a remanié les fonctionnalités et a reçu les meilleures notes d'AV-Test, la certification d'Apple et la certification ISO 27001.
La version mise à jour de MacKeeper est divisée en quatre catégories : Sécurité, Nettoyage, Performance et Confidentialité. Ces outils sont conçus pour optimiser votre Mac et améliorer vos protocoles de sécurité afin de garantir que vos données privées ne soient pas exposées.
Suivez les instructions ci-dessous, et je vous montrerai comment télécharger la version gratuite
En savoir plus
8. 3uTools
La gestion des fichiers et des médias sur les téléphones Apple et les iPad peut être un peu difficile, surtout si vous utilisez un PC. 3uTools vous permet de faire du jailbreaking, de flasher et de gérer vos données sur votre appareil iOS à l'aide de votre ordinateur Windows.
La gamme de fonctionnalités offertes par l'application en fait un excellent choix pour personnaliser votre iPhone ou votre iPad. Avec 3uTools, vous pouvez définir de nouvelles sonneries, vider votre cache, sauvegarder des données ou empêcher la mise à jour d'iOS.
Gérez facilement vos applications, photos, musiques, sonneries, vidéos et vos autres fichiers
En savoir plus
9. Setapp
Le concept de Setapp est simple : vous fournir une bibliothèque d'applications utiles pour Mac à un prix abordable. Il vous suffit de taper un mot clé décrivant votre tâche dans la barre de recherche et d'appuyer sur Entrée. Ensuite, sélectionnez et installez les applications suggérées par Setapp pour mener à bien votre travail. Ce qui est impressionnant, c'est que la collection d'applications de Setapp continue de s'enrichir.
Setapp propose une période d'essai de 7 jours qui vous permet de tester toutes ces fonctionnalités, pour voir si cela vous convient avant de vous engager. Suivez les instructions ci-dessous et je
En savoir plus
10. Adobe Digital Editions
Adobe Digital Editions (ADE) est un utilitaire de bureau que vous pouvez utiliser pour télécharger, lire et transférer des e-books sur les ordinateurs Windows et Mac. L'application fonctionne comme un lecteur et un organisateur d'e-books. Elle permet également de lire et de gérer d'autres publications numériques, telles que des journaux numériques.
Suivez le guide ci-dessous, et je vous montrerai comment télécharger et installer gratuitement Adobe Digital Editions sur votre PC.
Télécharger Adobe Digital Editions gratuitement !
Comment télécharger et installer Adobe Digital Editions gratuitement sur votre PC
Allez directement à la page
En savoir plus
11. Adobe AIR
Adobe Integrated Runtime (Adobe AIR) est un système d'exécution multiplateforme permettant de créer des applications Internet enrichies (ou des applications et jeux autonomes) à l'aide d'Adobe Animate et d'ActionScript.
Vous pouvez combiner Adobe Flash, JavaScript, HTML, ActionScript et Flex pour créer et déployer des applications web sur des ordinateurs de bureau, des ordinateurs portables et d'autres appareils à l'aide d'Adobe AIR. Si vous êtes un programmeur qui veut tout avoir en un seul endroit, Adobe Air est fait pour vous.
Suivez les instructions ci-dessous et je vous montrerai comment télécharger et installer Adobe AIR gratuitement sur votre PC.
En savoir plus
12. ChatGPT
ChatGPT est un modèle de langage d'IA avancé conçu pour fournir une interaction de style humain à un large éventail de questions. ChatGPT a été lancé en décembre 2022 et est devenu le chatbot IA en ligne le plus populaire.
Bien que ChatGPT ait des limitations, il est entraîné sur une vaste base de connaissances et peut produire des réponses qui sont parfois au-dessus du niveau humain moyen. ChatGPT peut vous aider à planifier votre voyage, à composer de la musique, à apprendre de nouvelles choses à écrire et débuguer des programmes informatiques. Il peut même écrire de la poésie
En savoir plus
13. Adobe Scan
Adobe Scan est un scanner portable gratuit qui permet de numériser à peu près n'importe quoi, qu'il s'agisse de reçus, de notes, de documents, d'images, de cartes de visite, de tableaux blancs ou d'à peu près n'importe quel document dans un fichier PDF d'Adobe. L'application reconnaît automatiquement le texte (OCR) et, bien qu'Adobe Scan soit principalement conçu pour les appareils mobiles, vous pouvez également l'installer et l'utiliser sur votre PC.
Suivez les instructions ci-dessous pour télécharger et installer gratuitement l'application Adobe Scan sur votre PC.
Comment télécharger et installer Adobe Scan gratuitement sur votre PC
Note : Pour utiliser l'application Adobe Scan
En savoir plus
14. Life360
Life360 est une application unique conçue pour vous aider à rester constamment en contact avec votre famille et vos amis. L'application comporte des fonctions qui améliorent la communication familiale et vous informent sur l'emplacement de vos proches.
Une fois installé sur un appareil, Life360 permet à votre téléphone d'établir des géo-barrières pour des lieux choisis et de partager vos emplacements. C'est un outil très pratique que vous pouvez utiliser sur votre PC.
Vous pouvez essayer Life360 sans risque pendant 7 jours. Pour commencer, suivez le guide ci-dessous, et je vous montrerai comment télécharger et installer l'application Life360 gratuitement.
En savoir plus
15. Google Bard
Google Bard est un chatbot d'IA qui répond directement à vos questions, au lieu de vous proposer une liste de pages web à visiter. S'éloignant du modèle habituel des moteurs de recherche et adoptant l'IA conversationnelle, Bard a été conçu pour résumer instantanément des textes et générer du contenu utile pour toute personne cherchant des réponses sur différents sujets. L'outil a été introduit au Royaume-Uni et aux États-Unis en mars 2023 ; vous devez être âgé de plus de 18 ans pour l'utiliser.
Google Bard est gratuit. Vous pouvez y accéder à partir du site officiel de Bard dans votre
En savoir plus
16. ProductBot
ProductBot est un assistant numérique qui utilise l'intelligence artificielle pour aider les acheteurs et les spécialistes du marketing à trouver des produits en ligne. Cet outil est conçu pour aider les professionnels du dropshipping à trouver les meilleurs produits sur les plateformes de e-commerce les plus connues, telles qu'Etsy, eBay, Walmart, Amazon et Overstock.
ProductBot offre une expérience d'achat facile et, entre autres fonctionnalités, il peut vous fournir des suggestions de prix et des liens pour acheter des produits.
Même si c'est principalement un outil payant, vous pouvez commencer avec la semaine d'essai de l'un des plans. Suivez le guide ci-dessous,
En savoir plus
17. Waircut
Waircut analyse les réseaux sans fil lorsque le protocole Wi-Fi Protected Setup (WPS) est activé. Il vous aide ainsi à éviter d'éventuelles brèches dans le réseau et d'autres vulnérabilités sans précédent.
Waircut est un utilitaire portable gratuit, mais la configuration du logiciel n'est pas vraiment simple, car il faut d'abord installer Atheros JumpStart. Suivez le guide ci-dessous, et je vous montrerai comment télécharger et installer Waircut sur votre PC gratuitement.
Comment télécharger et installer gratuitement Waircut sur votre PC
Cliquez sur le bouton Télécharger dans la barre latérale pour accéder directement à la page de téléchargement de Waircut.
Cliquez ensuite sur
En savoir plus