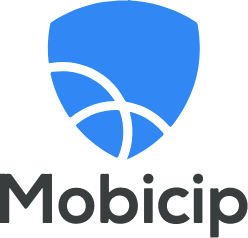Les 5 meilleurs logiciels de contrôle parental sur Windows 2024
Même si mes enfants passent la plupart de leur temps sur leurs smartphones, ils trouvent toujours le temps d’utiliser notre ordinateur portable Windows. Dans ma quête pour leur donner la liberté d’utiliser ces appareils tout en restant un parent responsable, j’ai testé plus de 50 programmes de contrôle parental premium pendant quelques mois. J’ai été surpris par le nombre de programmes, même parmi les plus populaires, qui n’étaient pas très efficaces.
Si tous les programmes sont compatibles avec Windows, 4 d’entre eux sur 5 disposent également d’excellentes applications mobiles. Je préfère les fonctionnalités multiplateformes, car elles me permettent d’avoir un seul programme pour surveiller tous les appareils de ma famille.
Lors de mes tests, Qustodio a très bien fonctionné et a obtenu le meilleur score général de tous les programmes que j’ai testés. Il possède un filtre Web puissant, des outils flexibles de gestion du temps d’écran et un tableau de bord parent auquel je pouvais accéder depuis n’importe lequel de mes appareils. Et cerise sur le gâteau, Qustodio offre une garantie de remboursement de 30 jours. J’ai testé cette politique en demandant un remboursement après 22 jours d’utilisation, et j’ai reçu mon remboursement complet en seulement 3 jours ouvrables.
Surveillez vos enfants avec Qustodio
Guide rapide : Aperçu des meilleurs programmes de contrôle parental pour Windows en 2024
- Qustodio : Excellent filtre web, outils de gestion du temps, et vous pouvez accéder au tableau de bord partout où vous souhaitez.
- Bark : les meilleurs outils de surveillance des réseaux sociaux, des filtres Web puissants, mais pas de fonctionnalité de géorepérage.
- Mobicip : des outils de filtrage Web et de temps d’écran fiables, mais la surveillance des réseaux sociaux ne fonctionne que sur Facebook, Instagram et Snapchat.
- Norton Family : Filtre web personnalisable et fonctionnalités de gestion du temps d’écran ainsi qu’un tableau de bord facile à utiliser et basé sur le cloud.
- FamiSafe : des outils de temps d’écran personnalisés, mais le tableau de bord n’est pas très intuitif.
Les 5 meilleurs logiciels de contrôle parental sur Windows
1. Qustodio – Excellent filtre web et fonctionnalités de gestion du temps d’écran avancées
Fonctionnalités :
- Fonctionnalités de gestion de temps avancées
- Le filtre web comporte 30 catégories
- Accès au tableau de bord depuis n’importe quel appareil
- Surveillance sur YouTube
- Créez des profils uniques pour chaque enfant
- Essayez Qustodio gratuitement pendant 30 jours : sans carte de crédit !
La première chose que j’ai remarquée lorsque j’ai testé Qustodio sur Windows c’est que j’ai eu la possibilité de configurer des profils d’utilisateurs différents pour chaque enfant sur un même ordinateur. C’était important, car mon enfant de 16 ans ne veut pas avoir le même filtre web que celui de 7 ans, et il est impossible d’imposer des restrictions de temps si les mêmes règles sont appliquées à tous les enfants quel que soit leur âge.
En parlant de limites de temps, j’ai été satisfait de la gestion du temps d’écran et de sa flexibilité. J’ai défini une limite de temps quotidienne et créé un planning qui permet de verrouiller l’ordinateur à des heures précises. Qustodio vous propose deux options concernant les actions à entreprendre lorsque le temps d’écran est écoulé :
- Verrouiller la navigation internet : Cette option désactive la connexion internet, mais l’ordinateur reste opérationnel. J’ai apprécié cette option, car elle permet à mes enfants d’utiliser l’ordinateur pour la rédaction sur Word ou PowerPoint, mais elle les empêche d’être distraits et d’aller sur internet.
- Verrouiller l’appareil : Cette option permet de déconnecter tous les utilisateurs du PC. Je trouve que c’est une bonne option à l’heure du coucher.
Le seul problème que j’ai rencontré est que la grille du planning est divisée en intervalles d’une heure, sans possibilité de la modifier. Par exemple, j’ai voulu que l’ordinateur soit éteint de 18 h à 18 h 30 pour le dîner – je ne suis pas parvenu à le faire.
Le filtre web est entièrement personnalisable. Il comporte 30 catégories et offre la possibilité d’autoriser, de bloquer ou de m’envoyer une alerte si les enfants essaient d’aller sur un site appartenant à l’une de ces catégories. J’ai testé le filtre sur Chrome, Firefox et Edge, et il a très bien fonctionné.
Le tableau de bord est accessible depuis n’importe quel appareil et permet de définir facilement les règles, les limites de temps et d’obtenir des détails sur les activités des enfants sur l’ordinateur.
Qustodio propose une offre exceptionnelle, et vous pouvez l’essayer gratuitement grâce à sa garantie de remboursement de 30 jours. Je l’ai testé en demandant un remboursement après 3 semaines. J’ai reçu mon argent rapidement et sans problème.
2. Bark : des outils de surveillance des réseaux sociaux puissants et des limites de temps d’écran
Fonctionnalités :
- Surveille plus de 30 des applications et réseaux sociaux les plus populaires.
- La surveillance de l’IA reconnaît l’argot, les emojis et les mots-clés déclencheurs.
- Des plugins pour Chrome et Microsoft Edge.
- Aucune limite sur le nombre d’appareils connectés.
- Essayez Bark gratuitement avec la période d’essai de 7 jours !
Bark est un peu différent des autres programmes de contrôle parental que j’ai testés. Son objectif principal est la surveillance des réseaux sociaux. Il est compatible avec plus de 30 des principaux réseaux sociaux et permet de surveiller les activités, les chats, les images et les publications d’un compte. Cela signifie que peu importe si les enfants discutent sur un ordinateur, téléphone ou une la tablette. Bark pourra identifier ce qui se passe, grâce à la reconnaissance intelligente par l’IA des mots-clés, des emojis et de l’argot.
J’ai utilisé le filtre Web pour bloquer l’accès à des sites Web spécifiques et à des catégories générales de sites Web que je ne voulais pas que mes enfants consultent. Ceux-ci comprenaient des sites qui contiennent du texte et des images glorifiant la violence, la drogue et le sexe. Les fonctionnalités de gestion du temps d’écran me permettent de choisir une heure de coucher lorsqu’Internet est bloqué. Le téléphone peut toujours être utilisé pour passer et recevoir des appels, mais au moins je sais que mes enfants ne passent pas leur temps à regarder des vidéos YouTube toute la nuit.
Bark a un très beau tableau de bord sur lequel je peux me connecter depuis n’importe quel appareil et voir les rapports et les informations pertinentes. Grâce à ces rapports, j’ai découvert qu’un de mes enfants était victime de cyberintimidation sur Snapchat et ai pu intervenir avant que les choses n’empirent.
Bark a récemment mis à jour ses fonctionnalités sous Windows pour inclure une fonction de surveillance qui fonctionne avec la plupart des navigateurs les plus courants. Le logiciel surveillera et créera des rapports basés sur les métadonnées des sites Web, les titres de page, les recherches sur le Web et certaines images et vidéos enregistrées sur l’appareil.
Bark a deux offres d’abonnement, Bark Jr. et Bark Sr. J’ai souscrit à Bark Sr. qui comprenait toutes les fonctionnalités premium et offre une garantie de remboursement de 7 jours sans vous contraindre à saisir vos informations de paiement. Cela m’a laissé beaucoup de temps pour connecter Bark aux réseaux sociaux et aux comptes de messagerie de mon enfant, et voir à quel point les fonctionnalités de surveillance étaient fiables sur ordinateur.
3. Mobicip – Filtre Web par défaut et limites de temps d’écran en fonction de l’âge de l’enfant
Fonctionnalités :
- Surveillez toutes les activités en ligne à partir d’un tableau de bord à distance.
- Le filtre Web basé sur les catégories facilite le blocage des sites inappropriés.
- Accès au tableau de bord depuis n’importe quel appareil
- Surveillez les interactions sur les réseaux sociaux.
- Créez des temps d’écran quotidiens.
- Essayez Mobicip gratuitement pendant 7 jours
J’ai trouvé que Mobicip pour Windows était un outil de contrôle parental facile d’utilisation. Une fois que j’ai téléchargé et installé l’application sur mon ordinateur, j’ai pu créer des filtres et surveiller à distance toutes les activités en ligne.
Le filtre Web repose sur 18 catégories différentes, et il est activé par défaut, avec des catégories bloquées en fonction de l’âge de l’enfant. J’ai fait quelques ajustements en fonction de la personnalité et des habitudes de navigation de mon fils puis j’ai ajouté des URL spécifiques que je voulais bloquer, même si elles pouvaient rester autorisées en fonction du filtre de catégorie paramétré.
Après les filtres Web, le prochain paramètre crucial à mettre en place a consisté à imposer des limites de temps d’écran sur l’ordinateur. Mobicip dispose de quelques outils permettant de gérer le temps d’écran. Le premier est un calendrier indiquant quand l’ordinateur est disponible. J’ai systématiquement pu personnaliser le type d’activité que mes enfants pouvaient effectuer sur l’ordinateur. Par exemple, je peux créer un bloc horaire pour les devoirs, où les sites de divertissement et réseaux sociaux sont bloqués, mais des sites éducatifs restent disponibles. Pendant les heures de travail ou la nuit, je peux complètement bloquer Internet.
En plus du calendrier d’utilisation, je peux fixer un délai global par jour. Ce n’est pas parce que l’ordinateur est disponible 7 heures par jour que je veux que mon enfant soit assis devant l’ordinateur tout le temps. Enfin, si j’ai besoin que mon fils n’utilise plus l’ordinateur, je peux toujours chronométrer tous les appareils, ce qui limite l’utilisation d’Internet, indépendamment de ce que dit le calendrier d’utilisation quotidienne.
La seule chose que j’ai trouvée troublante, c’est que lors de l’installation, j’ai reçu un message m’indiquant qu’il me faudrait désinstaller l’antivirus Norton ou Kaspersky, car les programmes ne sont pas compatibles les uns avec les autres.
Mobicip propose plusieurs abonnements, en fonction du nombre d’appareils que vous souhaitez surveiller et des fonctionnalités dont vous avez besoin. L’abonnement de base est gratuit, mais ne vous donne pas accès au temps d’écran avancé ou à l’option de filtrage. Les options Standard et Premium vous permettent de garder un œil sur jusqu’à 20 appareils différents et un contrôle complet sur les appareils. Vous pouvez activer l’essai gratuit de 7 jours de Mobicip, sans avoir à saisir les informations de votre carte bancaire, pour tester les fonctionnalités et voir quel abonnement convient le mieux à votre famille.
4. Norton Family – Le logiciel de contrôle parental le plus complet sur Windows

Fonctionnalités :
- Filtre web personnalisable
- Environnement d’apprentissage à distance
- Permet d’activer SafeSearch sur les principaux moteurs de recherche
- Profils d’enfants illimités
- Garantie de remboursement de 30 jours
L’un des avantages de Norton est qu’il rend tout très facile, de l’installation du logiciel à la configuration des comptes de mes enfants, en passant par la personnalisation des filtres web et des limitations du temps d’écran.
Bien sûr, tout cela n’a aucune importance si le logiciel ne fonctionne pas comme il le doit, alors j’ai mis mes enfants au défi de contourner les restrictions de ce programme. Ils ont essayé d’étendre leurs limitations de temps d’écran, d’accéder à des sites web que j’avais bloqués et de regarder des vidéos YouTube pour savoir si je découvre tout ce qu’ils regardent ou combien de temps ils y passent. J’ai été heureux de constater qu’ils n’ont pas pu contourner les restrictions et que Norton Family intègre un lien permettant aux enfants de demander la permission d’accéder aux contenus bloqués afin que vous puissiez entamer un dialogue avec eux à ce sujet.
Avec son filtre web, Norton Family permet de contrôler entièrement les paramètres des restrictions internet. En se basant sur le texte, les métadonnées et les images des sites, Norton Family a recours à l’IA pour classer chaque site web dans au moins 47 catégories prédéfinies. Vous pouvez ensuite choisir parmi les quatre options de filtrage, qui permettent de définir des restrictions en fonction des catégories web.
Vous pouvez essayer Norton Family pendant 30 jours sans avoir à fournir vos informations de paiement. Cela vous donnera un accès complet à toutes ses fonctionnalités et un compte illimité sur plusieurs appareils pour protéger vos enfants. S
5. FamiSafe – Bloque les sites Web sur tous les navigateurs et obtient des rapports en temps réel
Fonctionnalités :
- Bloque et limite les applications Windows.
- Surveille l’activité en ligne en mode privé ou incognito.
- Essayez FamiSafe gratuitement pendant 3 jours
FamiSafe de Wondershare dispose d’un filtre Web complet qui fonctionne sur tous les principaux navigateurs. J’ai demandé à mes enfants d’essayer de le contourner avec le mode Navigation privée. Non seulement ils n’y sont pas parvenus, mais l’outil de contrôle parental a également conservé un enregistrement de toutes les activités qui se sont produites en mode Navigation privée.
Le filtre Web comporte plus de 20 catégories qui couvrent presque tous les types de sites Web, et j’ai pu choisir celles à autoriser et celles à restreindre.
Les temps d’écran de FamiSafe peuvent être améliorés. Il y a une limite d’utilisation quotidienne, ce qui est bien, mais le calendrier n’est pas très personnalisable. Je peux choisir une heure le matin pour déverrouiller l’appareil et une heure la nuit pour le verrouiller, mais rien entre les deux. Toutefois, il comprend une option de blocage instantané, ce qui est bien, mais je préférerais quelque chose d’automatique.
Une chose qui me plaît avec les options de temps d’écran, c’est que je peux définir des restrictions ou bloquer complètement les applications qui ont été téléchargées à partir de n’importe quel site Web ou de la boutique d’applications Windows.
Après avoir installé l’application sur notre ordinateur Windows, j’ai pu gérer les horaires et les filtres depuis le tableau de bord. Son interface est simple, offrant une chronologie complète des activités, des alertes et une section de demandes.
FamiSafe propose trois abonnements, chacun pouvant protéger jusqu’à 10 appareils, et ne différant que par la durée du contrat. Avant de vous engager dans un abonnement, vous pouvez essayer FamiSafe gratuitement pendant 3 jours et voir comment fonctionnent les fonctionnalités de contrôle parental pour votre famille.
Comment j’ai testé et classé les meilleurs logiciels de contrôle parental sur Windows
Pendant plusieurs mois, j’ai acheté et testé plus de 50 programmes de contrôle parental sur mon ordinateur portable et de bureau Windows 10. (Mais j’ai veillé à ce que tous les logiciels que je recommande ici fonctionnent également sous Windows 8 et 7, alors ne vous inquiétez pas quelle que soit la version que vous utilisez) !
TheJ’ai établi une liste selon les critères suivants :
- La gestion du temps : Le programme doit me permettre de définir des limites de temps d’écran sur l’ordinateur. L’idéal également serait de pouvoir créer des profils distincts pour chaque enfant.
- Le filtre web : Le programme a besoin d’un filtre web puissant qui fonctionne sur plusieurs navigateurs web. Mes enfants ont pu trouver des moyens de contourner de nombreux filtres, ou bien ils recevaient des notifications indiquant que des pages étaient bloquées, même si le contenu était acceptable. Les programmes de ma liste se sont avérés trop puissants pour que mes enfants puissent les contourner, et ils ont recours à une technologie avancée pour identifier le contexte du contenu.
- La facilité d’utilisation : Plus un programme est facile à télécharger, à installer et à configurer, plus je suis satisfait.
- Le service client : J’ai testé les différents services d’assistance de tous les programmes que j’ai utilisés. J’ai posé des questions pour voir si j’avais affaire à une personne réelle ou à un robot afin de tester les fonctionnalités de messagerie instantanée. Lorsqu’il n’y avait pas d’option de Live Chat, j’avais essayé d’envoyer des e-mails et d’utiliser les formulaires web pour évaluer le temps et la qualité des réponses. J’ai également consulté la base de connaissances et la FAQ de chaque société pour trouver des réponses à mes questions. J’ai toujours testé la politique de remboursement pour voir si chaque entreprise était prête à honorer ses engagements envers les clients.
Comment choisir la meilleure application de contrôle parental pour Windows en 2023 ?
Pour choisir la meilleure application de contrôle parental pour Windows, vous devez prendre en compte plusieurs facteurs afin de vous assurer que l’application répond à vos besoins spécifiques et permet de surveiller et de gérer efficacement les activités en ligne de votre enfant. Voici un guide étape par étape pour vous aider à prendre une décision éclairée :
Définissez vos besoins et vos objectifs
Commencez par identifier les objectifs que vous souhaitez atteindre avec l’application de contrôle parental. Souhaitez-vous avant tout filtrer les contenus, fixer des limites de temps d’écran, surveiller les médias sociaux, ou une combinaison de ces éléments ? La clarification de vos objectifs vous aidera à réduire le nombre d’options disponibles.
Compatibilité et prise en charge des appareils
Assurez-vous que l’application de contrôle parental est compatible avec la version de Windows que vous utilisez. En outre, vérifiez si l’application prend en charge d’autres appareils que votre enfant pourrait utiliser, tels que les smartphones, les tablettes ou les consoles de jeu.
Filtrage et blocage des contenus
Recherchez des applications offrant de solides fonctionnalités de filtrage et de blocage des contenus. L’application doit pouvoir bloquer les sites web, les applications et les catégories de contenu inappropriés en fonction de l’âge et du niveau de maturité de votre enfant.
Gestion du temps et contrôle du temps d’écran
Une bonne application de contrôle parental doit vous permettre de fixer des limites de temps d’écran pour différentes applications et activités. Il est également utile que l’application propose des options de planification pour déterminer quand les appareils peuvent être utilisés et quand ils doivent être interdits.
Gestion à distance et notifications
Optez pour une application qui offre une interface conviviale permettant aux parents de gérer les paramètres à distance. Les notifications et les rapports sur les activités en ligne de votre enfant doivent être faciles à consulter et à comprendre.
Période d’essai
De nombreuses applications de contrôle parental proposent une période d’essai gratuite. Profitez-en pour tester les fonctionnalités et la convivialité de l’application avant de souscrire un abonnement.
Assistance à la clientèle
Une application de contrôle parental réputée doit disposer d’une assistance à la clientèle réactive en cas de problème ou de question.
Coût et rapport qualité-prix
Tenez compte de la structure tarifaire de l’application et vérifiez si elle offre un bon rapport qualité-prix pour les fonctions qu’elle propose. Comparez les fonctionnalités de différentes applications proposées à des prix similaires.
Facilité d’utilisation
L’application doit être intuitive et facile à utiliser, surtout si vous n’êtes pas un expert en technologie.
Sur la base de ces facteurs, vous pouvez établir une liste restreinte d’applications de contrôle parental qui répondent à vos besoins. Qustodio, Bark et Mobicip sont toutes d’excellentes suggestions pour Windows et vous pouvez les essayer vous-même en profitant de leurs offres d’essai gratuites.
Les meilleures marques qui n’ont pas répondu aux critères
Toutes les marques ne parviennent pas à répondre aux critères de l’industrie ou aux attentes des consommateurs. Les raisons peuvent aller d’un manque de fonctionnalités à une qualité médiocre, en passant par de nombreux autres facteurs. Voici les principales marques qui n’ont pas répondu aux critères :
1. Windows Family Safety (désormais connu sous le nom de Microsoft Family Safety)
- Filtrage limité : les versions antérieures ont été critiquées parce qu’elles ne permettaient pas un filtrage détaillé du contenu. Il était donc possible d’accéder à certains contenus inappropriés malgré les contrôles mis en place.
- Configuration compliquée : certains utilisateurs ont trouvé la configuration et la gestion de Family Safety compliquées, surtout si on les compare à d’autres outils.
- Rapports limités : les rapports détaillés sur l’activité des utilisateurs faisaient parfois défaut, ce qui ne permettait pas aux parents de se faire une idée précise des habitudes en ligne de leurs enfants.
2. KidLogger
- Préoccupations en matière de protection de la vie privée : KidLogger ne suit pas seulement les sites web, mais aussi les frappes au clavier, ce qui suscite des inquiétudes quant à la protection de la vie privée et à d’éventuelles utilisations abusives.
- Interface complexe : l’interface a été signalée comme étant moins intuitive pour les parents non-initiés à la technologie, ce qui la rend plus difficile à configurer et à contrôler efficacement.
- Faux positifs : l’application a parfois signalé des activités inoffensives comme suspectes, ce qui peut entraîner des malentendus entre les parents et les enfants.
3. Net Nanny
- Faux positifs : Net Nanny était parfois excessivement agressif dans son filtrage, ce qui le conduisait à bloquer des sites web inoffensifs. Cela pouvait devenir frustrant pour les utilisateurs qui devaient constamment ajouter des sites légitimes à la liste blanche.
- Coûteux : Comparé à d’autres logiciels de contrôle parental, Net Nanny était souvent considéré comme plus cher, surtout pour les foyers avec plusieurs appareils.
- Difficile à désinstaller : Certains utilisateurs ont signalé des difficultés lorsqu’ils essayaient de désinstaller Net Nanny de leurs ordinateurs. Une solution logicielle difficile à supprimer peut devenir une source de frustration.
FAQ
Existe-t-il des programmes de contrôle parental gratuits pour Windows ?
Oui, mais elles ne valent pas la peine d’être téléchargées. J’ai testé de nombreuses applications gratuites de contrôle parental sous Windows et aucune n’était assez bonne. En plus de tester les fonctionnalités, je vérifie que l’application ne peut pas être facilement supprimée ou contournée. Toutes les applications gratuites que j’ai testées n’ont pas répondu à ces critères. Je vous recommande plutôt de commencer par une version d’essai gratuite de 30 jours de Qustodio, afin que vous puissiez vous rendre compte de la qualité de la surveillance et du contrôle parental que vous obtiendrez pour votre argent.
Quelles sont les caractéristiques à rechercher lors de l’installation d’applications de contrôle parental sous Windows ?
Vous devez tout d’abord avoir la possibilité de fixer des limites de temps d’écran pour l’appareil afin d’éviter la dépendance à l’égard de celui-ci. Vous avez également besoin d’un filtre puissant ou d’un bloqueur d’URL pour empêcher votre enfant de visiter des sites web au contenu inapproprié ou potentiellement dangereux. Enfin, il doit pouvoir surveiller ce qu’il fait, y compris les sites web visités, les programmes utilisés et le temps qu’il passe réellement sur l’ordinateur. J’ai vérifié ces critères, entre autres, lors de ma recherche du meilleur logiciel de contrôle parental.
Puis-je utiliser la même application de contrôle parental pour surveiller le téléphone et l’ordinateur Windows de mon enfant ?
Bien qu’il existe des applications de contrôle parental pour Windows uniquement, celles que j’ai recommandées ci-dessus fonctionnent toutes avec Android, iOS, Chrome OS et Kindle. Le fait d’avoir une application qui fonctionne avec tous les appareils de votre enfant facilite le contrôle de sa vie en ligne. Vous pouvez ainsi vous assurer qu’il ne passe pas trop de temps à regarder des écrans, et qu’il se comporte correctement sur Windows alors qu’il pourrait utiliser son téléphone pour chercher du porno, de la drogue, de l’alcool, etc.
Résumé
Un bon programme de contrôle parental pour Windows devrait être une priorité pour tous les parents. Il donnera à nos enfants la liberté tout en les protégeant des dangers potentiels sur internet.
Après des recherches et des tests approfondis, Qustodio semble être le meilleur programme de contrôle parental que j’ai testé pour Windows, et je continue aujourd’hui à l’utiliser sur mon ordinateur personnel. Il existe une offre exceptionnelle avec une garantie de remboursement de 30 jours. C’est une excellente solution si vous souhaitez tester le programme avant de vous engager dans un abonnement à long terme. J’ai testé ce programme et j’ai reçu un remboursement complet après quelques jours.