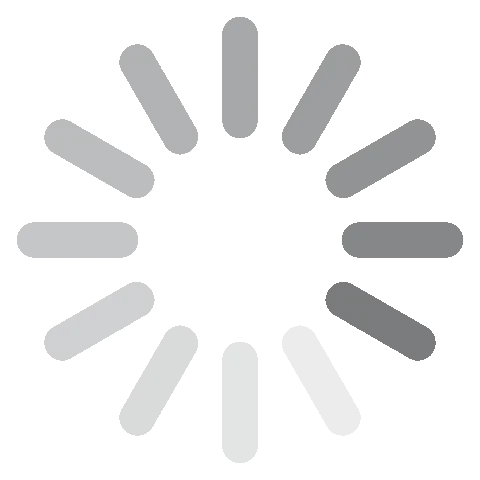Adobe Photoshop - Téléchargement gratuit - 2024 Dernière version
Photoshop est actuellement le logiciel de retouche d’images leader sur le marché. Il fournit un ensemble complet d’outils capables de transformer une photo ordinaire en un véritable chef-d’œuvre. Il offre toute une gamme d’outils qui incluent la modification des arrière-plans, l’ajustement des traits du visage, la création d’images 3D, le montage vidéo, et bien plus encore.
Photoshop fait partie de la collection d’applications Adobe Creative Cloud et s’intègre donc parfaitement aux autres produits Adobe, pour vous permettre de combiner plusieurs types d’images, de vidéos et de clips audio.
Photoshop est un outil premium, mais vous pouvez suivre les conseils ci-dessous pour découvrir comment télécharger une copie gratuitement pendant 7 jours. Et continuez à lire pour consulter mon analyse complète d’Adobe Photoshop !
Téléchargez Photoshop gratuitement !
Comment télécharger Photoshop gratuitement sur ordinateur
1. Cliquez sur le lien et la page de téléchargement Adobe Photoshop officielle va s’ouvrir dans un nouvel onglet.
2. Cliquez sur le bouton Essai gratuit.

3. Choisissez la formule qui répond à vos besoins. Voici les offres disponibles :

- Photoshop : inclut des applications pour ordinateur et iPad, avec 1 000 Go de stockage cloud.
- Photoshop et Lightroom : en plus de Photoshop, vous bénéficierez des applications Lightroom d’Adobe, fournies avec Adobe Portfolio, Fonts et Spark.
- Toute la collection Creative Cloud. Large gamme de tutoriels, 100 Go de stockage cloud et accès aux logiciels Adobe tel qu’Acrobat Pro, Dreamweaver, InDesign, XD, Premiere Pro, et bien plus encore. Je télécharge Photoshop ici, mais le processus à suivre est le même pour les trois options. Ensuite, cliquez sur le bouton Démarrer l’essai gratuit.
4. Entrez une adresse email valide dans l’espace prévu et cliquez sur le bouton Continuer. N’oubliez pas l’adresse email que vous utilisez, car ce sera votre nom d’utilisateur Adobe.
5. Vous devrez saisir les informations de votre carte bancaire ou PayPal, mais vous ne serez facturés qu’à la fin de votre essai gratuit de 7 jours.

6. Une fois votre mode de paiement validé, vous pouvez créer un mot de passe et cliquer sur le bouton Terminer.
7. Le fichier d’installation sera automatiquement téléchargé sur votre ordinateur. Ensuite, ouvrez-le pour exécuter l’assistant de configuration.
8. L’assistant de configuration s’ouvrira avec une page vous invitant à saisir votre mot de passe pour commencer l’installation. Cliquez sur Continuer pour commencer.
9. Le Creative Cloud d’Adobe commencera automatiquement à télécharger. Lors de l’installation, plusieurs questions vous seront posées sur votre expérience avec Photoshop, votre rôle et vos intérêts créatifs. Il s’agit d’un questionnaire facultatif, mais si vous répondez aux questions, Adobe utilisera vos réponses pour vous envoyer des tutoriels, des guides et d’autres informations pertinentes.
10. Une fois l’installation du Creative Cloud terminée, l’installation de Photoshop commencera automatiquement. L’installation de ce gros fichier peut prendre environ une demi-heure à quarante-cinq minutes, en fonction de la vitesse de votre connexion Internet et de votre ordinateur.
Téléchargez l’essai gratuit Photoshop aujourd’hui !
Présentation de Photoshop
Photoshop est un programme d’édition basé sur des calques. Cela signifie que pour chaque action que vous effectuez, un nouveau calque est créé. Cela facilite la modification de l’image et vous permet de vous assurer que même si vous faites une erreur, cela ne gâchera pas l’ensemble de votre projet.
Le programme inclut des outils permettant d’ajuster les tons des couleurs, d’ajouter de la texture, des filtres, du texte, des centaines de polices, des baguettes magiques… et la liste s’allonge encore et encore.
Je pense qu’il n’est pas utile de me lancer dans un tuto type « comment utiliser Photoshop » dans cet article, car il existe des livres entiers écrits sur le sujet. Je dirai que, pour la plupart des questions que vous pourriez vous poser, YouTube proposera des vidéos utiles qui vous aideront avec l’édition de base et les retouches photo.
Fonctionnalités d’Adobe Photoshop
Voici un aperçu de base de certaines fonctionnalités de Photoshop. J’entrerai dans plus de détails dans la section Outils spéciaux ci-dessous.
Travailler avec des calques
L’une des fonctionnalités les plus cruciales offertes par Photoshop, c’est sûrement l’utilisation de calques pour créer votre projet. Cela vous donne non seulement un contrôle total sur tous les aspects de votre travail, mais vous permet également de traiter chaque objet comme un objet indépendant.

Cela signifie que vous pouvez modifier les couleurs, l’opacité, ajouter des bordures et déplacer facilement chaque objet sans affecter quoi que ce soit d’autre sur la page. De plus, si vous faites une erreur, il vous suffit de corriger un seul calque sans avoir à vous soucier du reste du fichier.
Excellente gamme d’outils de sélection
Voici quelques infos croustillantes sur les outils de sélection de Photoshop ! Ces outils astucieux sont conçus pour vous permettre de sélectionner sans effort divers objets que vous souhaitez modifier. Parmi les principaux outils de sélection figurent le Lasso, le Lasso magnétique, le Lasso polygonal, la Baguette magique, le Masque temporaire et le Rectangle de sélection. Une fois que vous maîtriserez ces outils, il vous sera facile de découper des objets dans des images, de modifier les couleurs, d’éliminer les arrière-plans et bien plus encore !
Améliorer la qualité des photographies
Dans Photoshop, vous trouverez des outils faciles d’utilisation qui simplifient le processus de suppression des imperfections des images. Ces outils vous permettent d’éliminer sans effort les problèmes tels que les yeux rouges, les rides et autres imperfections. De plus, vous pouvez ajuster les formes du corps, modifier les couleurs, recadrer et recadrer les images, améliorer la netteté et explorer une large gamme de filtres, entre autres fonctionnalités.
Superposition de texte
Photoshop propose une large gamme de choix de polices, de couleurs et de styles de texte variés pour vous aider à insuffler l’ambiance idéale à votre projet. Parmi les options disponibles figurent les styles Poisson, Bulle in, Bubble out, Pont et Inversé. De plus, Photoshop prend en charge les polices SVG OpenType, qui ont acquis une immense popularité grâce à leur capacité à s’adapter à des designs réactifs adaptés à la fois aux ordinateurs et aux appareils mobiles. De plus, Photoshop a récemment introduit les polices emoji dans son répertoire.
Montage vidéo
Parmi les derniers ajouts à sa gamme de fonctionnalités, Photoshop est désormais équipé d’un composant de montage vidéo. Grâce à l’utilisation d’une carte d’édition multipiste, vous avez la possibilité de fusionner plusieurs fichiers, de découper, de coller et de recadrer des vidéos, d’insérer une superposition de texte et d’appliquer des filtres. De plus, vous pouvez incorporer une piste audio à votre projet, avec la possibilité de régler le volume, de la faire entrer et sortir en fondu, ou de la désactiver complètement.
Fonctionnalités et outils spéciaux
Les dernières mises à jour de Photoshop mettent fortement l’accent sur l’utilisation de l’IA et de l’apprentissage automatique pour simplifier et accélérer le processus d’édition. Deux des fonctionnalités les plus récentes sont Développement génératif et Remplissage génératif.
Développement génératif : un outil puissant pour l’édition et la création d’images
Le Développement génératif est une nouvelle fonctionnalité de Photoshop qui permet aux utilisateurs d’étendre leurs images au-delà des limites de ce qu’ils ont capturé. Cela peut être fait en quelques clics simples, ce qui en fait un outil très facile à utiliser.
Sélectionnez l’outil Recadrage et remplacez la case Remplissage par Développement génératif. Augmentez ensuite les dimensions de votre image pour inclure la zone que vous souhaitez agrandir. Ensuite, écrivez votre invite. Il est préférable d’utiliser un langage simple, afin que vous obteniez exactement ce que vous voulez. Dans l’exemple ci-dessous, je voulais ajouter un reflet d’eau aux montagnes.

Le Développement génératif affiche les résultats en quelques secondes seulement. Cela en fait un excellent outil si vous souhaitez créer rapidement de nouvelles images ou agrandir des images existantes.
J’ai trouvé le Développement génératif particulièrement utile pour convertir des images d’une orientation à une autre. Par exemple, j’ai pu facilement convertir une image orientée portrait en image orientée paysage, sans perdre aucun détail important.
Il s’agit d’un outil puissant et polyvalent avec de nombreuses applications pratiques, telles que la création d’une brochure avec le rapport hauteur/largeur parfait, la conception d’un en-tête de site Web réactif avec un design unique et accrocheur. Il fonctionne également avec la 3D, vous pouvez donc agrandir le canevas d’une image rendue et ajouter plus de données avant de la recadrer.
Remplissage génératif – Le moyen le plus simple d’ajouter ou de supprimer des éléments
Le Remplissage génératif est une nouvelle fonctionnalité de Photoshop qui facilite encore plus l’ajout ou la suppression de personnes, d’objets ou d’autres éléments d’une image. Au lieu de tracer ou de surligner des images, vous pouvez utiliser l’IA pour faire le travail à votre place. Cet outil a le potentiel de révolutionner la façon dont nous éditons les images, en facilitant et en accélérant la création de résultats réalistes et d’aspect professionnel.
L’un des principaux avantages du Remplissage génératif est sa simplicité. Pour supprimer un objet, les utilisateurs sélectionnent simplement l’objet et cliquent sur Supprimer. Le Remplissage génératif remplira alors automatiquement l’espace vide avec un nouveau contenu correspondant à la zone environnante.
L’ajout d’objets est un peu plus complexe, mais cela reste relativement simple à réaliser. Les utilisateurs doivent simplement sélectionner la zone dans laquelle ils souhaitent ajouter l’objet et saisir une invite de texte décrivant l’objet. Le Remplissage génératif générera ensuite un nouvel objet qui correspond à l’invite de texte et le fusionnera parfaitement dans l’image. Une fois que vous aurez compris les invites, vous pourrez créer des images telles que des animaux marchant comme des personnes, des paysages ou des bâtiments qui n’existent que dans votre imagination, et bien plus encore. Lorsque vous ouvrez la fonctionnalité, sélectionnez une zone de votre canevas pour l’image, puis écrivez votre invite et dans quelques secondes, elle apparaîtra.
Voici un exemple simple, ajoutant un chevreuil avec des bois dans une forêt :

Bien que le Remplissage génératif soit encore en cours de développement, il a le potentiel de devenir un outil puissant pour diverses tâches d’édition d’images. Les photographes peuvent l’utiliser pour supprimer les objets indésirables de leurs photos, les graphistes peuvent l’utiliser pour créer des designs nouveaux et innovants, et tout le monde peut l’utiliser pour exprimer sa créativité et créer des images uniques et funs.
Neural Filters
Les Neural Filters sont l’un des ajouts les plus récents et les plus intéressants au logiciel. C’est un espace de travail qui permet de changer facilement l’apparence d’une personne en la faisant paraître plus âgée ou plus jeune, de changer son humeur en transformant un froncement de sourcils en sourire ou des yeux écarquillés en sourires heureux. Il utilise l’apprentissage automatique de l’IA, optimisé par Adobe Sensei, et génère de nouveaux pixels contextuels pour modifier l’image.
Étonnamment, les filtres ne sont pas si difficiles à utiliser et vous pouvez facilement manipuler les images. Les outils de visage utilisent des curseurs et vous pouvez les ajuster pour modifier les niveaux de bonheur, de colère et de surprise. Toutefois, si vous allez trop loin, l’image perdra son aspect naturel. Vous pouvez donc jouer avec les curseurs jusqu’à ce que vous obteniez l’expression et l’ambiance appropriées.
De nombreux filtres sont encore en version bêta, ce qui signifie qu’il y a encore un bon potentiel d’amélioration.
Voici le selfie original que j’ai pris :

Et après avoir joué avec les filtres, j’ai ajouté un petit sourire, j’ai enlevé quelques années à mon visage et j’ai raccourci mes cheveux.

Outils améliorés pour les photographes
De nos jours, Photoshop est connu pour ses outils de dessin, de sélection et de polices. Mais à ses débuts, Photoshop était destiné aux photographes. Adobe est revenu à ses racines, pour ainsi dire, en améliorant ses fonctionnalités de retouche photo. Cela inclut la prise en charge des fichiers bruts d’appareil photo, et d’excellents outils pour corriger les défauts et ajouter des effets naturels.
Vous aurez tout ce qu’il vous faut, depuis les outils de sélection de base permettant d’ajouter ou de supprimer des objets, jusqu’à des outils plus avancés, tels que la correction géométrique basée sur le profil de l’objectif et les ajustements de l’histogramme. Voici quelques autres nouveautés qui peuvent améliorer la qualité et l’apparence de vos photos.
-
Changez le ciel
Il est un peu surprenant qu’il ait fallu autant de temps à Photoshop pour ajouter cette fonctionnalité. Mais maintenant, au lieu de créer des outils et des calques, vous pouvez transformer un ciel nuageux en un ciel bleu vif, en un seul clic. Il existe également de nombreux outils de personnalisation disponibles pour que vous puissiez donner à votre ciel un aspect parfait.

-
Utilisez l’IA pour corriger un flou
Photoshop a toujours eu un outil de flou, mais il a été amélioré grâce à l’IA. Désormais, l’outil de flou inclut la palette de couleurs des images, ce qui permet de vous assurer que vous n’aurez pas de flou sur les couleurs. Un autre avantage est que l’outil vous permet de contrôler les éléments flous en arrière-plan.
-
Agrandissez vos images
L’outil de recadrage basé sur le contenu est parfait lorsque vous prenez une photo en mode portrait mais que vous devez l’afficher en mode paysage. Souvent, l’image n’est pas assez large et il reste un espace blanc supplémentaire sur les côtés. Contrairement à la fonctionnalité Développement génératif, vous ne pouvez pas écrire d’invites pour créer ou ajouter de nouveaux images ou arrière-plans pour agrandir vos images. Cet outil remplira les côtés de votre image avec le contenu correspondant déjà présent sur l’image. Cela fonctionne mieux avec des motifs faciles à reproduire tels que le ciel, les bâtiments et la plage. Les choses qui ne sont pas facilement dupliquées, comme les personnes, ne rendront pas aussi bien.
-
Ajustez les traits du visage d’une personne
L’outil Fluidité est similaire aux Neural Filters, car il permet de modifier facilement les traits du visage du sujet et même la forme de la tête. La plus grande différence est que si les filtres neuronaux fonctionnent avec l’IA et ajoutent des pixels contextuels, le filtre Fluidité fonctionne avec les pixels déjà présents dans l’image.

-
Fini les photos floues des appareils photo tremblants
Si vous avez une photo floue parce que vos mains tremblotent, ou si vous avez pris une photo alors que vous montiez sur des montagnes russes, Photoshop a un filtre pour vous. Adobe a développé un mécanisme intelligent capable de détecter la direction de votre image tremblante, qu’elle soit horizontale, en arc de cercle, en va-et-vient, ou en faisant pivoter et en réalignant les pixels pour affiner votre image et supprimer le flou.
Améliorez la correspondance et la conception des polices
Photoshop a beaucoup innové avec les polices au fil des ans. Leurs dernières mises à jour vous feront gagner du temps et de l’énergie et vous permettront de maintenir une cohérence entre vos différents documents. Vous pouvez mettre en surbrillance la police que vous recherchez et Photoshop vous proposera les meilleures correspondances.

Si vous ouvrez un fichier ou des documents contenant des polices qui ne figurent pas dans votre bibliothèque de polices, Photoshop lancera une recherche automatique en ligne et les installera pour vous.
Si vous avez une police sur un document, mais que vous ne savez pas de laquelle il s’agit parmi des centaines de polices, la fonction Assortir la police identifiera la police pour vous.
Une fonction de recherche vous permet de filtrer les polices par classifications telles que Serif, Script et Main écrite. Sur la base de ces attributs, vous pouvez voir toutes les polices similaires, choisir vos préférées et prévisualiser n’importe quelle police en la survolant avec votre souris.
Outils de dégradé avec fonctionnalités avancées
L’outil de dégradés amélioré offre un certain nombre de nouvelles fonctionnalités et améliorations qui le rendent plus puissant et plus polyvalent que jamais. Il peut être utilisé pour créer une variété d’effets intéressants et cools. Les capacités avancées incluent :
- Nouveaux types de dégradés : Photoshop inclut désormais un certain nombre de nouveaux types de dégradés, tels que les dégradés radiaux et angulaires. Ces nouveaux types de dégradés permettent de créer des effets plus complexes et intéressants.
- Transitions plus douces : produisez des transitions plus douces entre les couleurs, ce qui donne des dégradés plus naturels.
- Plus d’options de personnalisation : contrôlez le placement et l’espacement des arrêts de couleur, pour mieux contrôler l’apparence de vos dégradés.
Voici quelques conseils pour utiliser les dégradés améliorés dans Photoshop :
- Expérimentez avec les différents types de dégradés pour voir quels types d’effets vous pouvez créer.
- Utilisez la fenêtre d’aperçu du dégradé pour voir à quoi ressemblera votre dégradé avant de l’appliquer à votre image.
- Utilisez le sélecteur de couleurs pour créer des couleurs personnalisées pour vos dégradés.
- Utilisez l’éditeur de dégradés pour affiner l’apparence de vos dégradés.
Montage vidéo multipiste
Photoshop a parcouru un long chemin depuis ses débuts en tant que logiciel de retouche photo. L’une des plus grandes améliorations est l’ajout d’outils de montage vidéo. Vous pouvez désormais ajouter aux vidéos les mêmes types de calques d’édition que ceux que vous pouvez ajouter à une image. Chaque piste vidéo est traitée comme un calque distinct, vous permettant d’apporter des modifications ou de travailler dessus séparément des autres clips.

Photoshop dispose de tous les outils de montage vidéo de base pour que vous puissiez diviser, découper, raccorder et fusionner plusieurs vidéos. Vous pouvez également ajouter une piste audio, la faire entrer et sortir en fondu, régler le volume ou la couper.
Les options d’édition incluent la correction des vidéos surexposées ou sous-exposées, le recadrage et l’ajout d’une large gamme de filtres. Photoshop donne également à ses utilisateurs accès aux mêmes outils d’édition que ceux inclus dans le principal outil de montage vidéo d’Adobe, Premiere Pro. Cela vous permet de travailler sur plusieurs pistes et d’appliquer des images clés.
Le seul inconvénient de Photoshop, c’est que les options de transition entre les vidéos sont un peu limitées, la seule option étant une variété de fondus.
Tous les fichiers film ou vidéo sont enregistrés par défaut au format PSD, mais vous pouvez les exporter avec un encodage H.264, QuickTime ou DPX. Il existe également plusieurs options de résolution, selon l’endroit où votre vidéo sera diffusée. Ceux-ci incluent 720p, 1080p et 4K.
Exportez et partagez votre travail
Photoshop s’intègre désormais à votre système d’exploitation pour simplifier vos options d’exportation et de partage. Pour commencer, cliquez sur la flèche vers le haut située en haut à droite de la fenêtre :

- Mac : exportez instantanément vos projets vers AirDrop.
- Windows : exportez le fichier vers votre boîte mail, Mes contacts ou toute application acceptant les fichiers photo.
L’option Partager réduira également la taille du fichier pour l’adapter aux paramètres, pour un téléchargement plus rapide. Vous pouvez le télécharger directement sur votre réseau social préféré ou le télécharger sur d’autres applications Adobe où vous pouvez continuer à travailler ou terminer votre projet.
Photoshop propose de nombreuses options d’exportation différentes, notamment :
- Enregistrer le même fichier dans plusieurs tailles.
- Convertir un design existant en sRGB, ce qui est idéal pour le Web.
- Ajouter des métadonnées, telles que des informations de droits d’auteur ou un lien vers votre site, pour protéger votre propriété intellectuelle.
- Exporter un seul Artboard ou l’intégralité d’un projet.
- Utiliser Quick Export pour utiliser automatiquement votre format préféré.
- Exporter des fichiers au format PNG, JPG, GIF ou SVG.
L’option Enregistrer pour le Web est toujours disponible si vous travaillez à l’ancienne, même si le nouveau style est plus rapide et crée des fichiers plus petits.
L’interface de Photoshop
Photoshop a amélioré son interface pour la rendre plus accessible à chaque nouvelle version. Il propose de nombreuses options personnalisables, notamment des options d’espace de travail destinées à différents styles d’édition. Ceux-ci incluent la photographie, la peinture, les images, vidéos et animations basées sur le Web, ainsi que la 3D. Si vous ne trouvez pas d’espace de travail adapté à vos besoins, vous pouvez toujours configurer votre propre espace avec les panneaux, fenêtres et outils que vous utilisez fréquemment.

L’interface peut également reconnaître le type de travail que vous effectuez, s’ajustant automatiquement à vos besoins. Par exemple, si vous utilisez un outil de sélection, tel que le lasso ou la main, ou le zoom, l’espace de travail sera remplacé par Masque et Sélection, qui affiche uniquement les outils que vous pouvez utiliser lorsqu’un outil de sélection est actif.
Facilité d’utilisation
Photoshop n’est pas connu pour être un programme d’édition facile à utiliser. Toutefois, il existe certaines fonctionnalités de base que même des novices peuvent rapidement maîtriser. Des éléments tels que le recadrage, la coloration, l’ajout de texte, les filtres et le redimensionnement sont les mêmes avec la plupart des programmes d’édition.
Ce qui rend Photoshop spécial, c’est sa gamme d’outils avancés qui transforment vos photographies et peintures en œuvres d’art. L’interface a subi des améliorations, ce qui améliore sa facilité d’utilisation, puisqu’elle regroupe les outils par fonction, pour que vous puissiez trouver rapidement ce que vous cherchez. Il existe également de nombreux tutos utiles, à la fois sur Photoshop et en ligne, qui vous guideront pas à pas tout au long du processus d’utilisation des différentes fonctions et caractéristiques. Ceux-ci incluent la modification de l’arrière-plan, la suppression des imperfections, l’ajustement de la balance des couleurs, le rendu 3D, l’utilisation d’objets dynamiques, et bien plus encore.
Si la prise en main se mérite, et qu’il y a beaucoup à apprendre, une fois que vous vous serez familiarisés avec les outils, vous apprécierez à quel point le logiciel est intuitif et facile à utiliser.
Premiers pas
Pour démarrer un nouveau projet, cliquez sur le bouton Nouveau document en haut à gauche et la boîte de dialogue s’ouvrira. Vous pouvez désormais choisir le type de modèle avec lequel vous souhaitez travailler, y compris des options telles que des Masques géométriques texturés, des Maquettes de films instantanés et des Mises en page de collage de photos.

Pour faciliter la recherche du modèle qui vous convient, ajustez le filtre pour afficher uniquement les filtres basés sur la catégorie de votre projet. Les filtres disponibles sont :
- Photo
- Impression
- Art et illustration
- Web
- Mobile
- Film et vidéo
Si vous êtes déjà habitués à démarrer un projet sur une ancienne version de Photoshop, vous pouvez utiliser le menu Démarrer classique.
Si vous ne savez pas comment fonctionne une fonctionnalité ou un outil, vous pouvez cliquer sur le bouton Accueil, qui vous montrera une liste de tous les tutoriels, guides d’utilisation et une liste des nouvelles fonctionnalités. Une autre option consiste à cliquer sur l’icône en forme de loupe en haut à droite de la page et à utiliser l’outil Recherche. En plus de rechercher des objets, tels que vos images, vos photos Adobe et vos fichiers, vous pouvez également rechercher des guides.
La barre d’outils contextuelle simplifie votre flux de travail
La barre d’outils contextuelle est une nouvelle fonctionnalité de Photoshop qui offre un accès rapide aux outils et paramètres pertinents en fonction de la tâche en cours sur laquelle vous travaillez. C’est un excellent moyen de gagner du temps et de simplifier votre flux de travail. Premièrement, elle est adaptative. Cela signifie qu’elle change automatiquement en fonction de l’outil ou du calque que vous avez sélectionné. Cela vous évite de perdre du temps à rechercher les outils et les paramètres dont vous avez besoin.
Deuxièmement, la barre d’outils contextuelle est personnalisable. Vous pouvez le personnaliser pour inclure les outils et paramètres que vous utilisez le plus souvent. Cela rend le travail dans Photoshop encore plus efficace.
Enfin, comme son nom l’indique, la barre d’outils contextuelle est contextuelle. Cela signifie qu’elle fournit des outils et des paramètres pertinents en fonction du projet sur lequel vous travaillez. Cela peut vous faire gagner beaucoup de temps, surtout si vous débutez avec Photoshop ou si vous travaillez sur un projet complexe.
Voici quelques conseils pour utiliser la barre d’outils contextuelle :
- Personnalisez la barre d’outils contextuelle pour inclure les outils et paramètres que vous utilisez le plus souvent. Vous pouvez le faire en cliquant sur les trois points dans le coin supérieur droit de la barre d’outils contextuelle, puis en sélectionnant Personnaliser la barre d’outils.
- Apprenez les raccourcis clavier des outils dont vous avez besoin. Cela vous aidera à travailler encore plus rapidement et plus efficacement.
- Utilisez-la avec d’autres fonctionnalités de Photoshop, telles que le panneau Actions et le panneau Préréglages. Cela vous aidera à créer des flux de travail encore plus puissants et efficaces.
Compatibilité mobile et écrans tactiles
Le développement d’applications tactiles pour Photoshop constitue une grande amélioration, en particulier pour les utilisateurs d’ordinateurs comme les Microsoft Surface et iPad. Vous pouvez zoomer ou effectuer un panoramique sur les images au toucher, et Photoshop reconnaît différents gestes de balayage, tels que deux doigts pour annuler et trois doigts pour le défilement de l’image. Les applications tactiles ne sont pas parfaites et il existe de nombreuses fonctionnalités et fonctions que vous ne pouvez toujours pas utiliser, mais il est bon de voir qu’elles sont en phase de développement et qu’elles ne feront que s’améliorer avec le temps.
Bien qu’il n’existe pas d’application Photoshop complète disponible pour les appareils Android et iOS, vous pouvez accéder à l’application mobile Photoshop Express avec le package Creative Cloud. Elle n’a pas les mêmes fonctionnalités que Photoshop, mais vous pouvez ouvrir et afficher des fichiers PSD, ajouter des filtres, créer des collages, insérer des découpes, et bien plus encore. Elle utilise l’IA pour certaines fonctionnalités avancées, telles que l’arrière-plan, la correction des clignements des yeux, le filtre Fluidité et la suppression des objets indésirables d’une image. Lorsque vous avez terminé, vous pouvez enregistrer votre travail sur votre compte Creative Cloud et continuer à travailler sur le fichier dans Photoshop.
Configuration système requise pour PC et macOS
Pour profiter de la meilleure expérience possible sur Photoshop, assurez-vous que vous disposez d’une connexion Internet fiable et que votre ordinateur répond à la configuration minimale requise.
Windows avec processeur multicœur Intel ou AMD
| Système d’exploitation | Windows 10 (64 bits) ou ultérieur |
| RAM | Au moins 8 Go, bien que plus de 16 Go soit l’idéal |
| Carte graphique | GPU avec prise en charge DirectX12 et au moins 1,5 Go de mémoire libre |
| Résolution du moniteur | 1 280 x 800 avec mise à l’échelle de l’interface utilisateur à 100 % |
| Espace disponible sur le disque dur | 4 Go pour exécuter Photoshop, plus de l’espace supplémentaire pour l’installation |
Windows avec processeur ARM
| Système d’exploitation | Windows 10 (64 bits) ou ultérieur |
| RAM | 8 Go |
| Carte graphique | 4 Go |
| Résolution du moniteur | 1 280 x 800 avec mise à l’échelle de l’interface utilisateur à 100 % |
| Espace disponible sur le disque dur | 4 Go pour exécuter Photoshop, plus de l’espace supplémentaire pour l’installation |
macOS avec processeur Intel multicore
| Système d’exploitation | Big Sur (11.0) ou ultérieur |
| RAM | 8 Go |
| Carte graphique | Doit disposer d’au moins 1,5 Go de mémoire GPU et de la prise en charge de Metal |
| Résolution du moniteur | 1 280 x 800 avec mise à l’échelle de l’interface utilisateur à 100 % |
| Espace disponible sur le disque dur | 4 Go pour exécuter Photoshop, plus de l’espace supplémentaire pour l’installation |
macOS avec puce Apple (ARM)
| Système d’exploitation | Big Sur 11.2.2 ou ultérieur |
| RAM | 8 Go |
| Carte graphique | Doit disposer d’au moins 1,5 Go de mémoire GPU et de la prise en charge de Metal |
| Résolution du moniteur | 1 280 x 800 avec mise à l’échelle de l’interface utilisateur à 100 % |
| Espace disponible sur le disque dur | 4 Go pour exécuter Photoshop, plus de l’espace supplémentaire pour l’installation |
Essayez Photoshop gratuitement pendant 7 jours !
Comment supprimer Photoshop de votre ordinateur
Dans le cas (peu probable) où vous décidez que Photoshop n’est pas le meilleur choix pour vous, il existe 2 méthodes simples pour supprimer complètement Photoshop. La première consiste à utiliser l’application Creative Cloud.
- Revenez à l’application Creative Cloud et recherchez le logo Photoshop.
- Cliquez sur les trois points puis DÉSINSTALLER.
![Supprimer Photoshop avec Creative Cloud]() Le Creative Cloud peut désinstaller Photoshop
Le Creative Cloud peut désinstaller Photoshop
La deuxième méthode consiste à supprimer Photoshop directement via Windows.
- Commencez à taper Ajouter ou supprimer des programmes dans la barre de recherche Windows.
![Supprimer Photoshop de Windows]()
- Faites défiler jusqu’à Adobe Photoshop, et cliquez sur désinstaller.
![Désinstaller Photoshop]()
Les autres applications de l’Adobe Creative Cloud
Il y a plus de 20 applications dans le Creative Cloud qui permettent de créer, éditer et produire des photographies, des designs, des vidéos, du Web, des UX professionnels, et bien plus encore. Voici quelques-unes des applications les plus populaires que vous pouvez télécharger.
- Illustrator : un programme incontournable pour tout graphiste. Illustrator est un studio de conception vectorielle que vous pouvez utiliser pour créer des logos, des bannières publicitaires, des illustrations de livres, des conceptions Web, et bien plus encore. Puisque le programme utilise des vecteurs au lieu de pixels, vous pouvez agrandir vos créations sans en affecter la qualité.
- InDesign : concevez la mise en page et le design des pages pour les médias imprimés et numériques avec le logiciel intuitif InDesign. Il dispose de tous les outils et polices nécessaires pour créer des designs graphiques professionnels.
- Premiere Pro : utilisez le logiciel de montage multipiste pour produire des vidéos pour le cinéma, la télévision et Internet. Premiere Pro dispose de tous les outils d’édition nécessaires pour ajouter des effets spéciaux et des clips audio à votre travail, et il s’intègre facilement aux applications Adobe Creative Cloud, pour inclure facilement votre travail dans vos clips vidéo.
FAQ
Comment redimensionner une image dans Photoshop ?
Il existe différentes manières de redimensionner une image. Une option consiste à choisir l’un des outils de sélection et faire glisser les coins de l’image jusqu’à obtenir la taille souhaitée. Toutefois, cela peut étirer ou déformer l’image, surtout si vous n’êtes pas sûrs de ce que vous faites. Une autre option consiste à accéder au Calque de l’image et à sélectionner Taille de l’image. Ensuite, dans le menu déroulant Ajuster vers, choisissez une taille ou entrez la largeur et la hauteur souhaitées. Si vous souhaitez vous assurer que les proportions de l’image ne changent pas, cliquez sur l’icône du maillon de chaîne à côté de Largeur et Hauteur. Si vous souhaitez modifier le rapport hauteur/largeur, cliquez sur l’icône pour dissocier la largeur et la hauteur.
Comment supprimer l’arrière-plan dans Photoshop ?
Photoshop dispose de plusieurs outils pour supprimer l’arrière-plan, en fonction de la complexité des motifs. Certains arrière-plans, comme le changement du ciel, peuvent être réalisés rapidement grâce aux capacités d’IA de Photoshop. Cela supprimera le ciel de votre image et vous pourrez choisir un remplacement plus esthétique. D’autres arrière-plans nécessitent des outils de sélection de précision ou une baguette magique. Voici les étapes d’utilisation de ces outils.
Pour supprimer un arrière-plan à l’aide de l’outil de Sélection rapide :
- Ouvrez l’image dans Photoshop.
- Sélectionnez l’outil de Sélection rapide dans la barre d’outils.
- Cliquez et faites glisser sur l’arrière-plan pour le sélectionner.
- Une fois l’arrière-plan sélectionné, appuyez sur Supprimer pour le supprimer.
Pour supprimer un arrière-plan à l’aide de l’outil Baguette magique :
- Ouvrez l’image dans Photoshop.
- Sélectionnez l’outil Baguette magique dans la barre d’outils.
- Cliquez sur l’arrière-plan pour le sélectionner.
- Une fois l’arrière-plan sélectionné, appuyez sur Supprimer pour le supprimer.
Pour supprimer un arrière-plan à l’aide de l’espace de travail Sélectionner et masquer :
- Ouvrez l’image dans Photoshop.
- Allez dans Sélectionner > Sélectionner et masquer.
- Dans l’espace de travail Sélectionner et masquer, utilisez les outils et fonctionnalités pour effectuer une sélection autour de l’objet au premier plan.
- Une fois la sélection terminée, cliquez sur OK pour appliquer les modifications.
Comment ajouter des polices à Photoshop ?
Alors que Photoshop dispose d’une bibliothèque impressionnante de polices et de styles, si vous avez besoin ou souhaitez une police qui n’est pas disponible, vous pouvez la télécharger et l’installer sur votre ordinateur. Ensuite, revenez à votre interface Photoshop et sélectionnez l’outil Texte horizontal. Vous verrez votre police nouvellement installée dans la barre de menu en haut.
Comment changer la couleur de l’arrière-plan dans Photoshop ?
Il existe plusieurs façons de modifier la couleur de l’arrière-plan d’une image à l’aide de Photoshop. Il est important de s’en souvenir. Si un calque est sélectionné, la couleur d’arrière-plan sera appliquée à ce calque. Sinon, la couleur d’arrière-plan sera appliquée à l’ensemble de l’image. L’option la plus simple est de suivre ces étapes :
- Ouvrez l’image dans Photoshop.
- Accédez à Image > Propriétés de l’image.
- Cliquez sur l’échantillon Couleur d’arrière-plan pour ouvrir la boîte de dialogue Sélecteur de couleurs.
- Sélectionnez la couleur d’arrière-plan souhaitée.
Une autre option consiste à utiliser l’outil de dégradé amélioré pour créer un arrière-plan dégradé. Pour ce faire, sélectionnez l’outil Dégradé dans la barre d’outils et définissez les couleurs de premier plan et d’arrière-plan sur les couleurs souhaitées. Ensuite, faites glisser l’outil Dégradé sur l’image pour créer les couleurs d’arrière-plan souhaitées. Si vous souhaitez modifier la couleur d’arrière-plan d’une image transparente, vous devrez ajouter un nouveau calque avant de pouvoir la remplir de couleur. Pour ce faire, accédez à Calque > Nouveau > Calque, puis suivez les étapes ci-dessus.
Comment redimensionner un calque dans Photoshop ?
Il est facile de modifier un seul calque ou un groupe de calques, sans affecter l’ensemble de l’image ou les autres calques. Cette fonctionnalité est importante pour une multitude de projets de conception graphique et de retouche photo tels que le redimensionnement du texte, l’ajustement de la perspective ou l’obtention de l’équilibre parfait pour tous vos calques. Une façon de redimensionner un calque consiste à saisir vos dimensions préférées dans les champs Largeur et Hauteur du calque, dans la barre d’options.
Si vous n’êtes pas sûrs des dimensions ou si vous préférez le redimensionner manuellement afin de voir à quoi il ressemblera, sélectionnez le calque que vous souhaitez redimensionner, puis accédez à Édition > Transformation manuelle. Ensuite, faites glisser les poignées sur les coins du calque pour le redimensionner et appuyez sur Entrée pour accepter les modifications.
Il est important de noter que redimensionner une image plusieurs fois peut en affecter la qualité. Une solution consiste à utiliser des objets dynamiques pour redimensionner un calque. Cela maintiendra l’image de haute qualité sans détruire les pixels.
Existe-t-il une version gratuite et illimitée de Photoshop ?
Non, Adobe ne propose pas de version totalement gratuite de Photoshop, mais vous pouvez suivre les instructions de ce guide pour savoir comment le télécharger gratuitement et profiter de l’essai gratuit de 7 jours.
Existe-t-il un Photoshop pour les débutants ?
Photoshop est généralement considéré comme un programme de haut niveau. Alors que certaines des fonctionnalités d’édition de Photoshop peuvent être apprises rapidement, maîtriser réellement le logiciel prend beaucoup de temps et de pratique.
Puis-je souscrire à Photoshop ou dois-je effectuer des paiements mensuels ?
S’il était autrefois possible d’acheter une copie de Photoshop, ce n’est plus le cas. Vous aurez besoin d’un compte sur le Creative Cloud et grâce à cela, vous pourrez effectuer des paiements mensuels ou annuels. Creative Cloud est l’endroit où tous les logiciels Adobe sont regroupés, afin que vous puissiez accéder à plus de 20 applications et services pour ordinateurs et mobiles pour concevoir librement et rapidement des images, des vidéos, du Web, de l’UX et bien plus encore.
Si Photoshop est désormais dans le cloud, dois-je être en ligne pour l’utiliser ?
Non, vous n’avez pas besoin d’être en ligne pour utiliser Photoshop. Lorsque vous téléchargez Creative Cloud (avec Photoshop dedans), vous pouvez l’utiliser à tout moment, même lorsque vous n’êtes pas connectés à Internet.
Photoshop peut-il ouvrir les images RAW ?
Il existe un module Camera Raw fourni avec le programme d’installation de Photoshop. Vous devrez l’activer pour convertir les images RAW dans un format compatible avec Photoshop. Pour vous assurer que les paramètres sont corrects, accédez à Édition > Préférences > Gestion des fichiers > Préférer Adobe Camera Raw pour les fichiers Raw pris en charge. Assurez-vous de cocher cette case, et le fichier s’ouvrira directement dans Camera RAW.