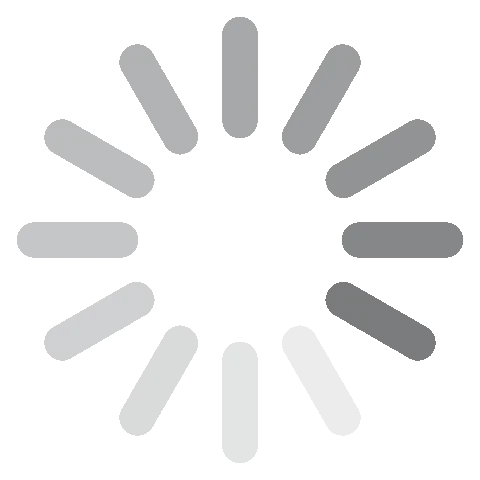Adobe Illustrator - Téléchargement gratuit - 2024 Dernière version
Adobe Illustrator est un super logiciel pour la création, l’édition et la production d’images vectorielles agrandissables. Au premier regard, Illustrator peut sembler assez complexe, puisque la station de travail est pleine d’outils. Vous pouvez utiliser les tutoriels vidéo pour vous familiariser avec les différentes options, puis personnaliser vos barres d’outils pour afficher ceux que vous utilisez.
Vous pouvez télécharger une version gratuite d’Illustrator soit en tant qu’application individuelle, soit via Adobe Creative Cloud, ce qui vous donne également accès aux versions d’essai gratuites des autres produits Adobe, comme InDesign, Photoshop et Premiere Pro.
Suis les instructions ci-dessous et je vais te montrer comment le télécharger gratuitement pendant 7 jours.
Téléchargez Adobe Illustrator gratuitement !
Comment Télécharger et Installer Gratuitement Adobe Illustrator
- Cliquez sur le bouton Télécharger dans la barre latérale et la page de téléchargement d’Adobe Illustrator s’ouvrira dans un nouvel onglet.
- Il y a deux options disponibles, cliquez sur Commencer l’essai gratuit situé dans le cadre Illustrator.
![Télécharger la version d'essai gratuite d'Illustrator]()
- Adobe te propose deux options :
- Télécharger Illustrator qui inclut 100 Go de stockage, un site web de portfolio et des polices de caractères premium.
- Télécharger l’ensemble de la collection d’applications Creative Cloud qui comprend plus de 20 programmes tels que Photoshop, InDesign, Premiere Pro et bien d’autres encore. Choisis le package qui te convient et clique sur le bouton « Démarrer l’essai gratuit ». Dans cet exemple, je ne télécharge que Illustrator, mais les instructions sont les mêmes dans les deux cas.

- Entre ton adresse e-mail et la page de paiement s’ouvrira. Même si Adobe ne te facturera pas avant la fin de ton essai gratuit de 7 jours, tu dois entrer ton numéro de carte de crédit ou ton compte PayPal pour continuer.
![]()
- Si tu as déjà un compte, tu peux te connecter maintenant. Sinon, crée un mot de passe sécurisé et appuie sur le bouton Continuer.
- Adobe confirmera que tes informations de carte de crédit ou de compte PayPal sont correctes, puis le fichier de configuration s’installera automatiquement sur ton ordinateur.
- Lorsque le téléchargement du fichier sera terminé, ouvre-le et entre ton mot de passe dans le champ approprié.
- Creative Cloud s’installera sur ton ordinateur.
- Une fois que Creative Cloud est terminé, il commencera à installer Illustrator sur ton ordinateur. Si tu as choisi de télécharger toutes les 20+ applications, elles s’installeront une par une.
Téléchargez Adobe Illustrator gratuitement !
Présentation d’Adobe Illustrator
Adobe Illustrator est le principal logiciel de conception graphique vectorielle. L’avantage de travailler avec des vecteurs, par opposition aux pixels, est que vous pouvez augmenter la taille d’un design sans le déformer ou affecter sa qualité.
Il est devenu la norme pour la conception de logos, d’icônes et le traitement graphique de différents types de textes.
De nos jours, Illustrator peut être utilisé sur Windows, macOS, iOS et Android. Il possède beaucoup plus de fonctionnalités. L’outil de dessin est toujours disponible dans le programme.
Illustrator fait partie de la suite Adobe Creative Cloud. Comme indiqué dans le tutoriel ci-dessus, vous pouvez le télécharger en tant qu’application autonome ou avec le paquet complet d’applications Adobe. Il est compatible avec d’autres programmes Adobe, comme InDesign, Premiere Pro, Lightroom et Acrobat Pro DC.
Fonctionnalités d’Adobe Illustrator
Adobe met fréquemment à jour les fonctionnalités d’Illustrator pour répondre aux demandes et aux besoins des designers. Voici quelques mises à jour parmi les plus récentes :
- Vérification automatique de l’orthographe lors de l’ajout de textes à votre design
- Une section Propriétés plus intuitive
- Le nombre de points d’ancrage est réduit pour faciliter la création d’un tracé
- Possibilité de redimensionner les points d’ancrage
- Ajout de l’outil Déformation de la marionnette
- Compatibilité améliorée avec l’iPad
Ces mises à jour, associées à l’excellente sélection d’outils de dessin précises, continuent de faire d’Adobe Illustrator le leader de la conception graphique pour le traitement des images vectorielles.
Utiliser des calques pour modifier un design
Si vous n’avez jamais utilisé des calques, vous pouvez imaginer que chaque calque est une carte séparée, et que vous les empilez les unes sur les autres pour créer l’image finale.

L’utilisation de calques lors de la création d’un design dans Illustrator présente de nombreux avantages. Pour commencer, cela vous permet d’ajouter des couleurs, des ombres et d’autres effets visuels à un objet spécifique sans que cela n’affecte ou ne modifie les autres calques. Vous pouvez également réorganiser les calques afin qu’aucune modification ne soit cachée derrière un autre calque.
Six types d’outils
Si vous avez déjà utilisé d’autres logiciels de conception développés par Adobe, comme Photoshop ou InDesign, vous ne serez pas surpris d’apprendre qu’Illustrator dispose également d’une grande variété de fonctionnalités de qualité professionnelle. Celles-ci sont réparties en six catégories :
- Sélection : Il existe six outils de sélection qui permettent de sélectionner un calque ou un objet et de le déplacer, de modifier sa position, de le redimensionner, de couper ou de regrouper des objets dans un seul calque.
- Dessin : Utilisez ces outils lorsque vous souhaitez créer des formes ou des lignes librement dans votre design. Il existe différentes formes, comme le cercle, le carré, le polygone et le rectangle. Vous pouvez également les dessiner. Les outils plus avancés permettent de créer facilement des diagrammes, des graphiques et différents types de symboles.
- Texte : Utilisez ces outils lorsque vous voulez ajouter un texte à votre design.
- Peinture : Ajoutez un design en dégradé, ou peut-être que le design sera plus joli avec l’outil Filet de dégradé. Ce ne sont là que quelques-unes des possibilités offertes par les outils de peinture.
- Modification : Apportez des modifications à votre design sans perdre l’original est l’une des fonctionnalités les plus intéressantes d’Illustrator. Prenez un calque et faites-le pivoter, inversez-le, faites-le tourner ou redimensionnez-le : ce ne sont que quelques changements créatifs que vous pouvez faire. Si vous n’aimez pas les modifications apportées, il vous suffit de les supprimer et de revenir à l’objet original.
- Navigation : Vous pouvez utiliser l’outil Main pour faire pivoter ou déplacer la vue d’un objet sans déplacer l’objet lui-même. Il existe également une loupe qui vous permet de zoomer et de dézoomer l’objet pour obtenir une perspective différente du design.
Vous avez la possibilité de personnaliser votre espace de travail afin d’afficher les outils que vous utilisez le plus souvent, ce qui vous évite de les rechercher en permanence. Vous pouvez également configurer des raccourcis ou des touches de raccourci sur votre clavier pour accéder à des outils spécifiques.
Il existe des centaines d’outils dans ces six catégories. Il faut parfois du temps pour apprendre à les utiliser parfaitement. Adobe a le mérite de proposer des tutoriels vidéo, des forums et des bases de connaissance en ligne pour aider les utilisateurs à apprendre l’utilisation de chaque outil.
Créer des formes
Si vous souhaitez concevoir des logos, des icônes, des affiches ou des flyers, les formes dans Illustrator sont indispensables. Il existe plusieurs façons de créer une forme avec les outils de dessin. La première option consiste à cliquer sur l’un des outils Plume ou le marqueur pour dessiner une forme libre.

Il existe une autre technique pour utiliser les outils de forme. Cliquez sur la forme de votre choix, puis déplacez votre souris sur l’espace de travail et faites un clic qui deviendra le centre de l’objet. Vous pouvez également maintenir le bouton de la souris enfoncé et faire glisser la forme, ce qui vous donne plus de liberté pour décider de la taille et des dimensions. Si vous utilisez les étoiles ou les polygones, une fenêtre contextuelle apparaît où vous pouvez saisir le nombre de côtés ou de points que vous souhaitez. Une fois la forme est affichée sur votre écran, vous pouvez ajuster sa taille, la déplacer, la colorer et ajouter des ombres ou des styles pour obtenir le design parfait.
Création de tracés avec l’outil Plume
Comme je l’ai mentionné au début de cet article, l’outil Plume a été l’un des premiers outils d’Illustrator et était totalement révolutionnaire en 1987. La bonne nouvelle est que la technologie a progressé, tout comme l’outil Plume. Ne le confondez pas avec l’outil Pinceau ou Crayon, qui permettent de dessiner des objets précisément dans l’emplacement de votre choix.

L’outil Plume permet de dessiner une ligne droite ou une courbe en forme d’arc, appelées segments. Au début et à la fin du segment se trouve un point, appelé point d’ancrage. Ces points sont comme des punaises qui maintiennent les segments en place. Vous pouvez ajuster la forme du segment sans déplacer le point d’ancrage en faisant glisser le segment. Pour les formes plus avancées, vous pouvez ajouter des points d’ancrage supplémentaires le long d’un segment, ce qui vous donne plus de flexibilité.
Plusieurs techniques pour ajouter une couleur au design
Ajouter des couleurs à votre design est un élément essentiel dans la conception graphique. Adobe Illustrator vous permet d’utiliser les schémas de couleurs RVB et CMJN. Vous pouvez définir votre préférence en cliquant sur le bouton Image dans la barre de menus afin de sélectionner le mode. Une fois que vous avez choisi votre mode préféré, vous pouvez utiliser le sélecteur de couleurs pour choisir une couleur. Les autres options sont les suivantes :
- Nuances : Ouvrez le panneau Nuancier et enregistrez vos couleurs préférées ou créez des groupes de couleurs, ce qui est utile pour créer des designs qui utilisent toujours les mêmes schémas de couleurs.

Dégradés : Combinez plusieurs couleurs pour créer un changement naturel du clair au foncé ou du foncé au clair. Vous pouvez choisir parmi différents modes de dégradés, notamment de droite à gauche, de gauche à droite, des tourbillons ou des carreaux.

Création de plans de travail
J’ai trouvé les plans de travail très utiles pour organiser mes idées créatives.
Un plan de travail donne aux concepteurs graphiques la possibilité de voir comment leurs designs se présenteront dans différentes plateformes, en fonction de l’écran ou de la zone d’affichage. Il existe des réglages prédéfinis, par exemple pour iPhone, iPad ou pour un écran d’ordinateur portable de 15 pouces. Vous pouvez définir également la taille de l’affichage manuellement.
Chaque projet peut comporter jusqu’à 1 000 plans de travail. Vous pouvez recadrer les images ou ajouter différents éléments. Parmi les utilisations les plus courantes d’un plan de travail, citons la création de storyboards vidéo, d’éléments ou d’objets pour l’animation, de fichiers PDF multipages et l’impression de flyers de différentes tailles.
Automatiser les styles graphiques
Vous pouvez ajouter des effets exceptionnels à n’importe quel objet avec un simple clic grâce aux styles graphiques. Les effets peuvent aller d’une simple ombre à un trait complexe qui donne à l’objet une lueur intérieure, une lueur extérieure, un niveau d’opacité plus faible et des lignes atténuées.
Vous avez la possibilité d’utiliser les styles prédéfinis ou de les personnaliser en déplaçant le curseur pour augmenter ou diminuer l’attribut de chaque fonctionnalité.
Création de raccourcis de clavier
Illustrator dispose de raccourcis de clavier qui facilitent l’utilisation de vos outils préférés. Les outils les plus populaires comme l’outil Lasso (Maj + Q), l’outil Plume (Maj + P), l’outil Texte (Maj + T) et les actions (Ajouter un point d’ancrage (Maj + +) et Supprimer un point d’ancrage (Maj + -) sont des raccourcis par défaut. Illustrator vous permet également de personnaliser les raccourcis, afin que vous puissiez vous en souvenir et ajouter un outil ou une action qui n’a pas encore de raccourci.
Interface
Illustrator possède la même interface de base comme celle de Photoshop et InDesign, un fond gris foncé avec les outils de sélection situés sur le côté gauche. Sur le côté droit, vous trouverez les outils de l’espace de travail tels que les palettes de couleurs, les calques et les panneaux de propriétés.

Illustrator dispose de plusieurs postes de travail prédéfinis. Il a recours à une technologie intelligente et s’adapte automatiquement au type de travail que vous effectuez, afin que vous puissiez trouver rapidement et facilement les outils dont vous avez besoin.
Illustrator vous permet de personnaliser l’espace de travail si vous n’aimez pas les options prédéfinies, afin que les outils ou les éléments que vous utilisez le plus souvent soient faciles à localiser. Vous pouvez soit verrouiller ces fenêtres d’espace de travail, soit les déplacer et les laisser apparaître à l’endroit qui vous convient le mieux.
Facilité d’utilisation
Grâce à une multitude d’outils avancés et de techniques élaborées, Illustrator n’est pas un programme que tout le monde peut ouvrir et commencer à utiliser facilement. Son apprentissage est laborieux, mais une expérience dans le domaine de la conception graphique vous aidera à maîtriser rapidement les outils dont vous avez besoin.
Illustrator a le mérite de proposer de nombreux tutoriels, en vidéo et en texte, qui montrent exactement comment utiliser chaque outil. Ces guides ont même un contenu téléchargeable, ce qui vous permet de suivre les instructions étape par étape et de vous assurer du respect des consignes puisque le guide utilise la même image.
Une fois que vous aurez appris à utiliser chaque outil, ou du moins ceux dont vous aurez besoin pour votre projet, vous verrez qu’Illustrator est très intuitif et que vous serez en mesure de maîtriser rapidement les techniques les plus avancées.
Exporter votre travail
Lorsque aurez terminé un plan de travail, vous pourrez l’exporter dans une série de formats vectoriels. Les plus courants sont les suivants : VML, EPS, WMF, SVG, PDF, etc.
En plus des images vectorielles, vous pouvez exporter des fichiers au format DWG, TGA, PNG, TIFF, DXF, BMP, SWF, PSD, JPEG, EMF, GIF, PCT, TXT.
Compatibilité
Illustrator est disponible pour Windows, macOS et iPad. Bien qu’il n’y ait pas d’applications Illustrator pour Android ou iPhone, Adobe propose des applications mobiles compatibles avec les images vectorielles.
En janvier 2022, Fresco a remplacé Adobe Draw pour iPhone. Cette application gratuite fonctionne avec un stylet ou avec un écran tactile et comprend une belle sélection de pinceaux réalistes, des outils de formes faciles à utiliser et des outils de peinture de haute qualité. Elle est compatible avec l’iPhone 6SE et les modèles ultérieurs, à condition qu’ils exécutent la version iOS 14+.
Les utilisateurs Android peuvent utiliser Adobe Capture, et même s’il n’a pas presque autant de fonctionnalités que Illustrator ou Fresco, il peut convertir des images en vecteur. C’est un bon outil pour créer des motifs, des types, des pinceaux et des formes. Une fois que tu as enregistré ton image vectorielle, tu peux la télécharger sur ton compte Creative Cloud et l’ouvrir dans Illustrator.
Mobile (iPad)
Illustrator a développé une application pour iPad qui est de loin la meilleure application de graphisme vectoriel pour les tablettes. Vous n’avez pas besoin d’un autre compte pour utiliser l’application iPad. Il vous suffit de vous connecter à votre compte Illustrator ou Creative Cloud pour avoir un accès instantané à tous vos projets.
La disposition de l’espace de travail est un peu différente de celle de la version de bureau, et il vous faudra peut-être un peu de temps pour vous familiariser avec les changements.
Configuration requise
Voici les exigences minimales requises pour une expérience fluide. Si ton système ne possède pas les bonnes spécifications, cela peut provoquer des plantages ou des ralentissements sur ton ordinateur.
Windows
| Processor | Processeur Intel Pentium 4 ou AMD Athlon 64 |
| OS | Microsoft Windows 7 avec Service Pack 1, Windows 8.1 ou Windows 10 |
| Ram | 1 Go de RAM (3 Go recommandés) en mode 32 bits ; 2 Go de RAM (8 Go recommandés) en mode 64 bits |
| Hard Disk | 2 Go d’espace disque disponible pour l’installation ; espace supplémentaire requis durant l’installation |
| Monitor Resolution | Résolution d’écran 1 024 x 768 (1 280 x 800 recommandée) |
| GPU | OpenGL 4.x |
Mac
| Processor | Processeur Intel multicœur compatible 64 bits |
| OS | macOS version 10.13 (High Sierra), macOS version 10.12 (Sierra) ou macOS X version 10.11 (El Capitan) |
| Ram | 2 Go de RAM (8 Go recommandés) |
| Hard Disk | 2 Go d’espace disque disponible pour l’installation ; espace supplémentaire requis durant l’installation |
| Monitor Resolution | Résolution d’écran 1 024 x 768 (1 280 x 800 recommandée) |
| GPU | Un minimum de 1 Go de VRAM (2 Go recommandés) et votre ordinateur doit prendre en charge OpenGL version 4.0 ou ultérieure. |
Comment Désinstaller Adobe Illustrator
Une fois que vous avez terminé avec Illustrator, vous pouvez complètement le supprimer de votre ordinateur en quelques étapes simples. Si vous cherchez toujours un programme d’édition d’images vectorielles, consultez alternatives gratuites ci-dessous.
- Tapez Ajouter ou Supprimer un Programme dans la barre de recherche Windows et validez.
- Trouvez Adobe Illustrator dans la liste des programmes sur votre ordinateur et cliquez sur Désinstaller.
![Désinstaller Adobe Illustrator]()
- Adobe Creative Cloud s’ouvrira et demandera si vous souhaitez sauvegarder vos réglages. Si vous ne comptez pas le re-télécharger dans le futur, vous pouvez les supprimer.
- Illustrator sera désinstaller via l’app Creative Cloud.
Comment Annuler Votre Compte Adobe Illustrator
Avant la fin de la période d’essai, vous devrez annuler votre compte Adobe ; sinon, vous serez automatiquement débité pour l’abonnement annuel. Suivez ces étapes pour annuler votre compte.
- Connectez-vous à votre compte Adobe.
- Cliquez sur Formules dans la barre de menu.
- Choisissez Afficher les détails de votre formule.
![]()
- Appuyez sur le bouton Annuler la Formule.
![annuler Adobe Illustrator]()
- Adobe vous posera plusieurs questions pour savoir pourquoi vous annuler et si vous voulez modifier changer de formule. Cliquez sur le bouton Confirmer en bas de la page pour finir le processus d’annulation.
Applications supplémentaires d’Adobe Creative Cloud
- Adobe Photoshop : Avec les outils avancés de Photoshop, tu peux améliorer ou ajuster des photos, des graphismes numériques, des fichiers RAW de caméra et plus encore. Le logiciel de retouche intuitif dispose de tout, des outils de base tels que le recadrage, le redimensionnement et la rotation aux outils avancés que tu peux utiliser pour ajuster l’apparence d’une personne, supprimer des objets d’arrière-plan indésirables et une grande sélection de styles de texte amusants.
- Adobe Premiere Pro : Tu peux éditer la plupart des fichiers vidéo numériques avec Adobe Premiere Pro. Il fonctionne sur une carte de montage vidéo à plusieurs pistes compatible avec la plupart des formats vidéo et audio, ce qui facilite l’installation d’effets spéciaux, de commentaires audio et l’ajout de superpositions de texte à ta vidéo.
- Adobe InDesign : Il est facile de créer une belle mise en page pour les médias numériques et imprimés avec Adobe InDesign. Il y a une fonction de page maître, qui est utile pour les projets multi-pages, un processeur de texte intégré pour vous assurer que la copie est belle, et des outils intégrés pour vous aider à publier votre travail une fois qu’il est terminé.
FAQ
Adobe Illustrator est-il gratuit ?
Adobe Illustrator est-il sécurisé ?
Quelle est la différence entre Adobe Illustrator et Photoshop ?
Que se passe-t-il à la fin de l’essai gratuit de 7 jours d’Adobe Illustrator ?