Adobe Acrobat Pro DC - Téléchargement gratuit - 2024 Dernière version
Adobe Acrobat Pro DC est le logiciel PDF leader. Il possède toutes les fonctionnalités nécessaires pour créer, modifier, collaborer et signer numériquement des documents PDF. Vous pouvez également convertir une large gamme de formats de fichiers en PDF ou convertir un PDF vers d’autres formats. Tous les documents PDF sont stockés en toute sécurité dans le cloud, vous permettant d’y accéder facilement depuis n’importe où, et simplifiant le processus de partage de documents.
Acrobat Pro DC inclut une vaste gamme de fonctionnalités, dont l’ajout d’annotations, le dessin, l’ajout de polices personnalisées, la mise en surbrillance du texte, le redimensionnement des images, et bien plus encore. Le logiciel est très simple à utiliser et toutes les fonctionnalités sont clairement indiquées.
Suivez le guide détaillé ci-dessous pour découvrir comment télécharger votre version gratuite pendant 7 jours.
Essayez Adobe Acrobat Pro DC gratuitement
Comment télécharger et installer gratuitement Adobe Acrobat Pro DC
-
- Cliquez ici et accédez directement à la page de téléchargement officielle d’Adobe Acrobat Pro DC.
- Cliquez sur le lien Essai gratuit dans la barre de menu.
![Essai gratuit d'Adobe Acrobat]()
- Adobe vous proposera deux plans :
- Téléchargez Acrobat Pro, qui vous donne accès à toutes les plateformes, à Acrobat Sign, à des intégrations avec Microsoft, Google, Box et bien d’autres, ainsi qu’à 100 Go de stockage cloud.
- La collection complète Creative Cloud de plus de 20 applications, y compris Photoshop, Premiere Pro, InDesign, Lightroom et bien d’autres encore.
![Essai gratuit d'Acrobat]() Une fois que vous avez fait votre choix, appuyez sur le bouton Continuer.
Une fois que vous avez fait votre choix, appuyez sur le bouton Continuer.
- Bien que vous ne soyez pas facturé pendant l’essai gratuit, vous devrez entrer les informations de votre carte de crédit, de PayPal ou de Google Pay. Ensuite, cliquez sur le bouton Accepter et s’abonner.
![Essai gratuit d'Acrobat sans facturation]()
- Si vous avez un compte Adobe, vous devez vous connecter. Sinon, cliquez sur le lien Créer un compte pour vous inscrire.
- Le fichier d’installation de Creative Cloud sera téléchargé sur votre ordinateur une fois que vous vous êtes connecté.
- Lorsque le téléchargement du fichier est terminé, ouvrez Creative Cloud et l’installation d’Acrobat Pro commencera.
Essayez Adobe Acrobat Pro DC gratuitement
Présentation d’Adobe Acrobat Pro DC
Il n’est pas surprenant qu’Adobe ait développé de manière cohérente le meilleur logiciel de fichiers PDF et d’édition PDF depuis des années. Après tout, la société a littéralement inventé le fichier PDF il y a plus de 20 ans.
Bien qu’il ait été publié en tant que norme publique, Adobe continue de trouver des moyens d’améliorer sa fonctionnalité avec le logiciel Adobe Acrobat Pro DC.
Acrobat Pro DC a amélioré son interface utilisateur, ses outils d’édition, ses fonctionnalités d’importation et d’exportation, et bien plus encore avec la dernière mise à jour.
L’une des mises à jour les plus importantes est qu’Adobe Pro DC fait maintenant partie du bundle Adobe Creative Cloud. Cela facilite la collaboration avec d’autres personnes, le partage de fichiers et l’accès facile à vos fichiers.
Fonctionnalités d’Adobe Acrobat Pro DC
La dernière version d’Acrobat Pro a été optimisée pour plus de performances et de fiabilité. Elle utilise désormais moins de mémoire et démarre plus rapidement que les versions précédentes. De plus, Acrobat DC inclut un certain nombre de corrections de bugs et d’améliorations qui renforcent la stabilité globale du logiciel.
Acrobat Pro DC est divisé en trois sections différentes :
- Acrobat DC: Vous permet d’accéder à plusieurs fonctionnalités d’édition et d’options depuis votre ordinateur, votre tablette ou votre smartphone.
- Adobe Document Cloud: Il s’agit du centre d’action pour la création et l’exportation de PDF. Une fois que le fichier est prêt, vous pouvez le télécharger sur votre stockage cloud, le partager avec d’autres personnes et accepter des signatures numériques.
- Acrobat Reader DC: Un lecteur PDF de premier ordre qui peut ouvrir, lire et signer des fichiers PDF.
Maintenant, plongeons plus en détail dans les fonctionnalités incluses dans chacune de ces sections.
Modifier des fichiers PDF
Jusqu’à récemment, un fichier PDF était essentiellement une photographie d’un document ou d’une image. Il n’y avait aucun moyen de l’éditer ou de le modifier. Heureusement, Acrobat Pro DC a ajouté l’option de modifier tout, des textes aux images. Il est livré avec des outils d’édition de base tels que la vérification orthographique automatique et une option de recherche « rechercher et remplacer », vous permettant ainsi de faire des changements importants sans avoir à lire tout le document.
Les outils d’édition permettent aux utilisateurs de modifier la mise en forme, d’ajouter ou déplacer des images, de corriger des fautes d’orthographe et même de changer l’ordre des pages du document. Les fonctionnalités d’édition sont également disponibles sur l’application mobile Adobe afin que vous puissiez travailler depuis n’importe où et sur n’importe quel appareil compatible.

Si vous éditez un PDF ou simplement en train de passer en revue un projet d’équipe, vous pouvez ajouter des commentaires, des notes et surligner le texte que vous souhaitez.
D’autres fonctionnalités d’édition comprennent :
- La rotation des pages
- Le rognage des pages
- L’ajout de pages
- La suppression de pages
- Le changement de l’ordre des pages
- Combinaison de plusieurs PDF
Ajouter des dessins et des annotations sur des fichiers PDF
Acrobat DC comprend une multitude d’outils de dessin qui permettent d’annoter des PDF. Avec ces outils, vous pouvez ajouter des notes, des commentaires et des croquis à vos PDF, ou encore faire ressortir des informations clés.
Les outils de dessin d’Acrobat DC sont faciles à utiliser et vous offrent plusieurs fonctionnalités, telles que la possibilité de modifier la couleur, l’épaisseur et l’opacité des lignes, ainsi que d’ajouter différents types de formes et de flèches. Vous pouvez également utiliser les outils de dessin d’Acrobat DC pour créer des dessins à main levée.
Les outils de dessin d’Acrobat DC sont utiles pour diverses tâches, telles que la révision de contrats, la collaboration sur des projets, ou encore la création de présentations.
Voici quelques conseils pour dessiner sur Acrobat Pro :
- Appuyez sur la touche Maj pour tracer des lignes droites.
- Appuyez sur la touche Ctrl pour tracer des lignes à main levée.
- Appuyez sur la touche Alt pour dessiner des formes.
- L’outil Gomme permet d’effacer tous les dessins dont vous ne voulez plus.
Convertissez presque n’importe quel fichier en PDF
Vous pouvez créer un PDF en 4 étapes simples en convertissant des fichiers depuis leur format d’origine.
- Cliquez sur le bouton Outils dans la barre d’outils d’Acrobat, puis sélectionnez Créer un PDF.
- Une boîte de dialogue s’ouvrira, sélectionnez le fichier que vous voulez convertir en PDF.
- Cliquez sur le bouton Créer ou Suivant (le texte sur le bouton varie en fonction du type de fichier).
- Suivez les instructions à l’écran et sélectionnez le dossier dans lequel vous souhaitez enregistrer votre nouveau fichier.

Voici quelques-uns des formats de fichiers compatibles avec Acrobat Pro DC:
- Microsoft 365: Word, Excel et PowerPoint ont tous des options intégrées dans leurs sections Enregistrer sous pour un PDF. Tous ces fichiers peuvent être ouverts, partagés et modifiés via Acrobat Pro tout en conservant la police, la mise en page et l’espacement exacts sur tous les appareils.
- Images numériques en PDF: Que vous numérisiez un document sur votre ordinateur ou que vous souhaitiez enregistrer des images numériques aux formats JPG, PNG ou TIFF, vous pouvez les télécharger dans Acrobat Pro DC et les enregistrer en tant que PDFs consultables.
- HTML en PDF: C’est un outil utile si vous travaillez sur un site Web ou que vous effectuez une QA et que vous devez voir exactement comment il fonctionne et se comporte. Acrobat Pro DC dispose d’outils pour convertir le code HTML et le sauvegarder en tant que PDF. Il peut même combiner plusieurs sites Web dans un seul fichier. Bien que le format soit un PDF, les boutons de mise en page et les liens fonctionnent comme s’il s’agissait d’un site Web.
Convertir un PDF en d’autres formats de fichier
En plus de convertir des fichiers en PDF, Acrobat fonctionne également dans l’autre sens. Si vous avez un fichier PDF que vous devez modifier ou changer le style de présentation, vous pouvez l’exporter en quelques étapes simples.
- Ouvrez le document dans Acrobat et cliquez sur l’icône Exporter en PDF sur le côté droit.
![Export PDF]()
- Sélectionnez le format souhaité.
- Cliquez sur le bouton Exporter. Acrobat Pro utilise la reconnaissance optique de caractères (OCR) pour que le document exporté soit le plus similaire possible à l’original.
- Enregistrez le fichier dans le dossier de votre choix.
Certaines des options d’exportation sont:
- PDF vers Word: La conversion transparente conservera vos polices, tableaux, graphiques et mises en page.
- PDF vers PowerPoint: PowerPoint conservera vos options de mise en forme, facilitant la conversion d’un seul PDF en une belle présentation.
- PDF vers Excel: Excel conservera les colonnes, la mise en forme et les formules du PDF, vous n’aurez donc pas à perdre de temps à formater ou à télécharger les données.
- PDF vers Image: Vous pouvez choisir d’exporter chaque image du fichier ou sélectionner des images spécifiques et les convertir en fichiers JPEG, PNG ou TIFF de haute qualité.

Combinaison et division des fichiers PDF
Organisez vos fichiers en combinant plusieurs fichiers ou en divisant un grand fichier en segments plus petits avec les outils de fusion et de division. L’outil de fusion vous permet de réorganiser et de numérotiser les pages, tandis que le séparateur vous permet de définir le nombre de pages, la taille maximale du fichier ou la division par signets.
Compresser des fichiers PDF volumineux
L’une des fonctionnalités les plus sous-estimées chez Adobe, à mon avis, est l’option de compression de fichiers. Si vous avez un fichier volumineux qui prendra trop d’espace de stockage ou qui est trop gros pour être envoyé par e-mail ou partagé, vous pouvez le compresser en quelques secondes et économiser beaucoup d’espace. Vous pouvez choisir la compatibilité de la version du fichier à partir du menu déroulant, et bien que la taille du fichier soit compressée, la qualité du document restera la même.
Ajouter des polices personnalisées
Acrobat DC vous permet d’ajouter des polices à vos PDF. Cela peut être utile pour créer des PDF avec un style spécifique, ou pour intégrer des polices dans vos PDF pour pouvoir les visualiser et les imprimer parfaitement sur tous les appareils.
Pour ajouter une police à un PDF dans Acrobat DC, vous pouvez soit ouvrir le fichier de polices dans Acrobat DC, puis cliquer sur le bouton Intégrer, soit faire glisser et déposer le fichier de police sur votre PDF. Une fois qu’une police a été intégrée dans un PDF, elle sera disponible pour tous les utilisateurs qui ouvrent le PDF, même s’ils n’ont pas installé la police sur leurs appareils.
L’ajout de polices à vos PDF peut être utile pour diverses tâches, telles que la création de contenus marketing, de documents de formation et de documents juridiques.
Collaborer avec d’autres
Acrobat DC facilite la collaboration sur des fichiers PDF avec d’autres personnes de différentes manières. Ouvrez votre PDF dans Acrobat Pro DC et accédez à l’onglet Partager. Vous pouvez alors lancer une révision partagée d’un PDF avec d’autres personnes, ce qui vous permet de recueillir des commentaires et des retours sur un PDF en temps réel. De plus, Acrobat DC inclut un certain nombre d’autres fonctionnalités de collaboration, telles que la possibilité de suivre les modifications apportées aux PDF, de partager des PDF avec d’autres personnes pour les visualiser et les commenter, et de créer des notifications par email lorsque les PDF sont mis à jour.
C’est notamment utile pour effectuer des tâches telles que réviser des contrats, collaborer sur des contenus marketing et éditer des documents de formation.
Signer ou demander des signatures électroniques
Les jours où vous deviez imprimer un PDF, le signer, le numériser et l’envoyer par e-mail sont révolus. Avec la fonction Adobe Fill & Sign, vous pouvez facilement ajouter votre signature et vos initiales numériques à n’importe quel document. Il y a également une option pour ajouter vos informations personnelles à une collection d’autofill, afin que vous puissiez gagner du temps lorsque vous devez ajouter votre nom, votre âge, votre adresse, etc. à un formulaire.
Acrobat Pro DC dispose également d’outils pour vous aider à organiser les documents que vous envoyez pour signature. Le suivi de document vous montrera quels fichiers attendent toujours une signature, et il stockera automatiquement le document une fois qu’il est signé.
Deux applications mobiles utiles
Acrobat Pro DC vous offre deux applications mobiles pour Android et iOS qui permettent de rester connecté où que vous soyez. La première est Acrobat Reader, qui offre les mêmes fonctionnalités que celles de la version de bureau. Vous pouvez effectuer des modifications et ajouter des commentaires, partager, signer, suivre des documents partagés et accéder à vos fichiers en toute sécurité.
La deuxième application est Adobe Scan. Utilisez votre appareil pour photographier un document, un reçu ou une photo, et Adobe le téléchargera sur votre espace de stockage en ligne. L’application de numérisation propose quelques options de modification, telles que la rotation, le recadrage et le redressement des images. Elle utilise Adobe Sensei pour améliorer les lignes, l’écriture manuscrite et le texte imprimé, et supprime les ombres ainsi que les reflets inutiles.
Options d’accessibilité améliorées
Grâce aux fonctionnalités d’accessibilité améliorées d’Acrobat DC, vous pouvez rendre vos PDF plus accessibles aux personnes handicapées de différentes manières. Par exemple, vous pouvez créer des PDF balisés, qui permettent aux lecteurs d’écran de lire à haute voix le texte et la structure du PDF. Vous pouvez également exporter des PDF vers des formats accessibles, tels que HTML et EPUB, qui peuvent être utilisés avec diverses technologies d’assistance. De plus, Acrobat DC inclut un certain nombre d’autres fonctionnalités d’accessibilité, telles que la possibilité d’ajouter du texte alternatif aux images, de créer des transcriptions pour les vidéos et de définir l’ordre de tabulation des éléments d’une page.
C’est utile pour notamment partager des PDF avec des collègues ou des clients handicapés, ou soumettre des PDF à des agences gouvernementales qui ont des exigences particulières en matière d’accessibilité.
Pour utiliser ces fonctionnalités, vous pouvez ouvrir un PDF dans Acrobat DC et accéder à l’onglet Accessibilité. Vous y trouverez des options pour créer des PDF balisés, exporter vers des formats accessibles, consulter les erreurs d’accessibilité et utiliser d’autres fonctionnalités d’accessibilité.
Fonctionnalités de sécurité avancées
Acrobat DC inclut un certain nombre de fonctionnalités de sécurité avancées pour protéger vos PDF contre tout accès et modification non autorisés. Ces fonctionnalités permettent de protéger les données sensibles, telles que les données financières, les dossiers médicaux et les secrets commerciaux.
Protection par mot de passe
L’une des fonctionnalités de sécurité les plus importantes d’Acrobat DC est la protection par mot de passe. Vous pouvez ajouter des mots de passe à vos PDF pour empêcher les utilisateurs non autorisés de les ouvrir. Acrobat DC prend en charge deux types de mots de passe :
- Mot de passe utilisateur : ce mot de passe est requis pour ouvrir le PDF.
- Mot de passe du propriétaire : ce mot de passe est requis pour apporter des modifications au PDF, telles que l’imprimer, le copie ou le modifier.
Vous pouvez également choisir de chiffrer vos PDF avec un algorithme de cryptage puissant, tel que AES 256. Grâce au cryptage, il est très difficile pour les utilisateurs non autorisés de déchiffrer et de visualiser vos PDF.
Signatures numériques
Une autre fonctionnalité de sécurité importante dans Acrobat DC concerne les signatures numériques. Les signatures numériques peuvent permettre de vérifier l’authenticité d’un PDF et d’empêcher toute modification non autorisée du PDF. Acrobat DC prend en charge diverses normes de signature numérique, notamment X.509 et PAdES.
Pour ajouter une signature numérique à un PDF, vous devez disposer d’un certificat numérique. Un certificat numérique est un document électronique qui contient vos données d’identité, telles que votre nom et votre adresse email. Vous pouvez obtenir un certificat numérique auprès d’une autorité de certification de confiance, telle que Verisign ou GoDaddy.
Une fois que vous disposez d’un certificat numérique, vous pouvez l’utiliser pour signer des PDF dans Acrobat DC. Pour cela, ouvrez simplement le PDF dans Acrobat DC et cliquez sur le bouton Signer. Ensuite, sélectionnez votre certificat numérique et cliquez à nouveau sur le bouton Signer.
Lorsque vous signez un PDF avec un certificat numérique, Acrobat DC crée une signature numérique. La signature numérique est jointe au PDF et contient des informations sur le signataire ainsi que la date et l’heure auxquelles le PDF a été signé.
Toute personne ouvrant le PDF peut vérifier la signature numérique pour s’assurer que le PDF n’a pas été modifié depuis sa signature. Pour cela, ouvrez simplement le PDF dans Acrobat DC et cliquez sur le bouton Vérifier la signature.
Autres fonctionnalités de sécurité
Outre la protection par mot de passe et les signatures numériques, Acrobat DC inclut également un certain nombre d’autres fonctionnalités de sécurité, telles que :
- Autorisations : vous pouvez utiliser les autorisations pour restreindre ce que les utilisateurs peuvent faire avec vos PDF, comme les imprimer, les copier et les modifier.
- Filigranes : vous pouvez ajouter des filigranes à vos PDF pour empêcher toute utilisation et distribution non autorisées.
- Rédaction : vous pouvez utiliser la rédaction pour supprimer définitivement les données sensibles de vos PDF.
- Mode protégé : Acrobat DC utilise le sandbox (vue protégée) pour protéger votre ordinateur contre les fichiers PDF malveillants.
Les fonctionnalités de sécurité avancées d’Acrobat DC peuvent permettre de protéger vos PDF contre un large éventail de menaces. En utilisant ces fonctionnalités, vous pouvez savoir que vos données sensibles sont en sécurité.
L’interface d’Acrobat Pro DC
Acrobat Pro DC possède une interface moderne avec des onglets qui facilitent la navigation et le travail sur plusieurs fichiers.

Pour commencer, cliquez sur Accueil. C’est là que s’affichent les documents consultés récemment et les fichiers téléchargés depuis l’application Adobe Scan. Vous pouvez également charger rapidement des documents enregistrés sur votre ordinateur dans Adobe Document Cloud, ou les partager avec d’autres services de stockage dans le cloud comme Google Drive, OneDrive, SharePoint et Dropbox.
Vous pouvez également ouvrir un onglet pour voir quels documents ont été envoyés et attendent encore une signature. Tous les fichiers comportant de nouveaux commentaires ou de nouvelles notes peuvent être facilement retrouvés en ouvrant un autre onglet.
Vous pouvez ouvrir l’onglet Outils pour voir la liste complète des outils de modification et de partage PDF. Les fonctionnalités les plus populaires se trouvent également dans la barre latérale droite. Vous pouvez personnaliser votre barre d’outils en faisant glisser l’icône de la section Outils vers la barre latérale.

Ces outils sont organisés selon leurs fonctionnalités :
- Créer et modifier
- Partager et évaluer
- Formulaires et signatures
- Protéger et normaliser
- Personnaliser
Vous pouvez personnaliser votre affichage en sélectionnant des outils spécifiques dans chaque fonctionnalité, créant ainsi un raccourci qui s’affichera sur le côté droit.
Chaque fichier que vous ouvrez apparaît sous forme d’un onglet distinct dans le document. Vous pouvez passer d’un fichier à un autre facilement, ce qui me semble plus pratique que d’ouvrir et de fermer des fichiers tout le temps. La barre d’outils se trouve dans la barre de menus supérieure, où vous pouvez accéder à certains outils d’édition basiques.
Facilité d’utilisation
Adobe a fait un excellent travail avec les toutes dernières mises à jour apportées à Acrobat Pro DC. J’ai trouvé ce logiciel très efficace et excellent pour gagner du temps et économiser de l’argent. Mon imprimante semble toujours manquer d’encre, ce qui m’obligeait à laisser de nombreux documents non signés. Maintenant, j’utilise la signature numérique qui me permet d’envoyer tous les formulaires dans les délais.
Les outils d’édition sont très faciles à utiliser. Si vous avez déjà travaillé avec n’importe quel autre logiciel de traitement de texte, vous n’aurez aucun problème pour utiliser Acrobat Pro DC. La fonctionnalité OCR est excellente aussi. Elle permet de trouver la police de caractères utilisée dans un texte PDF, pour que les modifications apportées soient plus naturelles.
J’ai testé les fonctionnalités de conversion en exportant des fichiers PDF vers différents formats. C’était rapide et facile ! En quelques clics de souris (ou touches dans ma tablette), et en quelques secondes seulement, j’avais les fichiers dans le format idéal pour mon projet.
Les outils sont assez faciles à utiliser ! Adobe vous offre une excellente section d’aide. Elle aborde chaque outil et fonctionnalité grâce à des tutoriels vidéo, forums et une base de connaissance, afin de permettre à tous les utilisateurs d’apprendre à utiliser chaque fonctionnalité.
Compatibilité
Bien que l’application complète Acrobat Pro ne soit disponible que sur PC et Mac, il existe quatre applications mobiles liées aux fichiers PDF que vous pouvez télécharger pour Android et iOS :
- Acrobat Reader : Ouvre les fichiers PDF.
- Adobe Scan : Numérise les documents et les télécharge sur votre compte Creative Cloud.
- Adobe Fill & Sign : Une application pratique pour signer des fichiers PDF.
- Acrobat Sign: Vous pouvez signer des documents électroniquement et préparer des documents à signer en ajoutant différents champs. Lorsque vous les envoyez pour signature, Acrobat Sign suivra tout progrès et enverra des rappels pour les documents non signés.
Configuration requise d’Acrobat Pro
Avant de télécharger Adobe Acrobat Pro, assurez-vous que votre ordinateur satisfait aux exigences du système.
Windows
| Processeur | Intel ou AMD, et il doit être d’au moins 1,5 GHz |
| Système d’exploitation | Windows 64 bits 10, 11 Windows 32 bits 7, 8, 10, 11 |
| RAM | 2 GB |
| Disque dur | 4.5 GB |
| Résolution de l’écran | 1024 x 768 |
macOS
| Processeur | Processeur Intel ou Apple Silicon M1 |
| Système d’exploitation | macOS 10.15 ou ultérieur |
| RAM | 2 GB |
| Disque dur | 2.75 GB |
| Résolution de l’écran | 1024 x 768 |
Abonnements et tarifs
Adobe Acrobat Pro DC propose trois options d’abonnement. Vous pouvez donc facilement trouver l’abonnement qui correspond à votre budget. Chaque option donne accès à des fonctionnalités et services essentiels pour travailler avec des documents PDF, et les principales différences tiennent à la fréquence de facturation et aux conditions de résiliation.
Abonnement mensuel
- Facturé sur une base mensuelle, offrant une bonne flexibilité si vous préférez un engagement à court terme.
- Vous pouvez résilier votre abonnement à tout moment en désactivant le prélèvement automatique.
Abonnement annuel facturé mensuellement
- Facturé annuellement mais divisé en paiements mensuels, vous permettant de gérer votre budget plus facilement.
- Le prix total est le même que dans le cas où vous effectuez un seul paiement annuel total, mais cet abonnement vous permet d’étaler les paiements sur 12 mois.
- Vous pouvez résilier sous 14 jours sans aucuns frais de clôture. Cela fournit un filet de sécurité aux utilisateurs qui pourraient avoir des doutes peu de temps après le début de leur abonnement.
Abonnement annuel facturé à l’avance
- Facturé annuellement avec un seul paiement initial pour toute l’année.
- C’est une bonne option si vous préférez n’avoir à payer qu’un seul paiement unique dans l’année.
- Cet abonnement inclut également une garantie de remboursement de 14 jours.
Les trois abonnements incluent toutes les fonctionnalités avancées d’Adobe Acrobat, ainsi que l’accès aux programmes Adobe suivants :
- Adobe Reader (mobile) : cette application mobile polyvalente permet aux utilisateurs de visualiser et d’utiliser facilement des documents PDF sur leurs appareils mobiles.
- Services en ligne Acrobat : ces services en ligne englobent une gamme d’outils permettant de créer, modifier, convertir et collaborer sur des documents PDF. Les fonctionnalités peuvent varier, mais incluent généralement des outils essentiels de modification de PDF.
- Adobe Scan : une application mobile conçue pour numériser des documents physiques à l’aide de l’appareil photo de votre téléphone et les convertir au format PDF.
En plus de ces formules d’abonnement, vous pouvez télécharger Adobe Acrobat Pro DC gratuitement pendant 7 jours, vous donnant ainsi suffisamment de temps pour le tester avant de vous engager dans l’un des 3 abonnements.
Cela vaut-il la peine de s’abonner à Adobe Acrobat Pro DC ?
Pour gérer des PDF, de nombreuses plateformes proposent des outils intégrés pour permettre une visualisation et une annotation de base. Alors, est-il nécessaire d’investir dans une application spécialisée telle qu’Adobe Acrobat Pro DC ?
Acrobat Pro DC n’est pas simplement un autre outil PDF : c’est une solution complète qui couvre tous vos besoins en matière de documents. Au-delà de l’affichage de base, il offre des options d’édition avancées pour modifier le texte et les graphiques. Sa reconnaissance optique de caractères (OCR) est de très haute qualité, transformant vos documents numérisés en fichiers consultables et modifiables. Le logiciel excelle en matière de sécurité, avec des fonctionnalités de cryptage, de rédaction et de signature spécialisées. Un élément distinctif est son intégration parfaite avec Adobe Document Cloud, facilitant le partage et l’édition en un clin d’œil, via les applications mobiles d’Adobe.
Si vous travaillez fréquemment avec des PDF, avez besoin de fonctionnalités avancées d’édition et de sécurité, ou avez besoin d’une intégration fiable et de fonctionnalités cloud, Adobe Acrobat Pro DC peut être un bon investissement. Toutefois, si vos besoins sont basiques, il peut être intéressant d’explorer d’abord des alternatives gratuites ou moins coûteuses.
Comment désinstaller Adobe Acrobat Pro DC
Il existe deux façons de désinstaller le logiciel de votre appareil.
Utiliser Applications et fonctionnalités :
- Ouvrez la fenêtre Applications et fonctionnalités sur votre appareil. Sélectionnez Adobe Acrobat Pro DC et cliquez sur Désinstaller.
![]()
- Vous serez invité(e) à confirmer l’action.
- Sélectionnez Désinstaller et le logiciel sera désinstallé de votre appareil.
Utiliser Creative Cloud Desktop :
- Ouvrez le Creative Cloud Desktop.
- Cliquez sur Plus d’actions et sélectionnez Désinstaller.
![]()
Comment résilier votre compte Adobe
Lorsque vous avez terminé d’utiliser Adobe Acrobat Pro DC, vous pouvez annuler votre compte pour éviter de prolonger votre abonnement au-delà de la période d’essai gratuite de 7 jours. C’est un processus simple, et vous pouvez le faire via votre compte Adobe. Suivez le guide détaillé ci-dessous pour annuler votre compte.
- Connectez-vous à votre compte Adobe.
- Cliquez sur l’onglet Abonnements.
![]()
- Sélectionnez Gérer l’abonnement.
![]()
- Sélectionnez Résilier l’abonnement.
- Il vous sera alors demandé de vérifier votre identité et de confirmer votre résiliation.
Applications Adobe Creative Cloud supplémentaires
- Adobe Photoshop: obtenez des outils d’édition professionnels pour tous vos besoins de conception graphique. Avec Photoshop, vous pouvez ajuster les traits du visage, changer le ciel, supprimer la superposition de texte d’arrière-plan, éditer des vidéos et bien plus encore.
- Adobe InDesign: créez des mises en page professionnelles pour les contenus en ligne et imprimés avec Adobe InDesign. Il dispose de tous les outils de conception graphique dont vous avez besoin pour vous aider à donner vie à votre vision. C’est un programme facile à prendre en main, et accessible aux étudiants et aux professionnels.
- Adobe PDF Reader: PDF Reader est une solution fiable et gratuite qui peut être utilisée pour afficher, signer, commenter et partager des documents PDF. Toutefois, ses fonctionnalités d’édition sont limitées.
FAQ
Adobe Acrobat Pro DC est-il gratuit ?
Il n’existe aucun moyen à long terme d’obtenir Acrobat Pro DC gratuitement, mais si vous suivez les instructions ci-dessus, je vais vous montrer comment obtenir un essai gratuit de 7 jours, ce qui est parfait pour une utilisation à court terme. Il vous suffit de désactiver le prélèvement automatique, pour être sûrs de ne pas être facturés à la fin de l’essai gratuit.
Comment supprimer des pages à l’aide d’Adobe Acrobat Pro ?
En plus de fusionner et diviser des fichiers PDF, Acrobat Pro simplifie la suppression de pages d’un document PDF. Ouvrez votre document et sélectionnez l’outil Organiser les pages dans le volet de droite. Ensuite, sélectionnez les pages que vous souhaitez supprimer et cliquez sur le bouton Supprimer. Après avoir confirmé votre action, enregistrez le PDF et cette page ne sera plus accessible.
Comment faire d’Adobe Acrobat Pro le programme PDF par défaut de mon ordinateur ?
Après avoir téléchargé et installé Acrobat Pro, vous devriez voir une fenêtre contextuelle vous demandant si vous souhaitez faire d’Acrobat Pro votre programme par défaut. Si vous ne souhaitez pas le définir immédiatement comme programme par défaut, vous pouvez le faire en suivant ces étapes simples :
- Ouvrez l’application Paramètres.
- Cliquez sur Applications > Applications par défaut.
- Sous Choisir les applications par défaut par type de fichier, cliquez sur PDF.
- Dans la liste des applications, sélectionnez Adobe Acrobat DC.
- Cliquez sur Définir cette application par défaut.
Comment puis-je ajouter des polices à Adobe Acrobat Pro ?
Il existe deux manières d’ajouter des polices personnalisées à vos PDF Adobe via Acrobat Pro. Le moyen le plus simple est simplement de faire glisser et déposer la police sur votre document. Une fois installée sur le document, les autres utilisateurs autorisés à modifier le PDF pourront également utiliser la police, même s’ils ne l’ont pas installée sur leur ordinateur. Cela permet aux entreprises de conserver les mêmes polices, styles et image de marque, même lorsqu’elles collaborent avec d’autres personnes ou entités.
Comment dessiner dans Adobe Acrobat Pro ?
Pour dessiner dans Adobe Acrobat, ouvrez le PDF dans Acrobat et sélectionnez Outils > Annoter > Dessin. Ensuite, sélectionnez l’outil de dessin que vous souhaitez utiliser dans la barre d’outils et cliquez et faites glisser sur le PDF à dessiner. Pour modifier la couleur, l’épaisseur ou l’opacité de la ligne, cliquez sur l’icône Dessin dans la barre d’outils et sélectionnez les options souhaitées. Cliquez sur le bouton Fermer dans la barre d’outils pour enregistrer vos modifications. Il existe aussi plusieurs raccourcis clavier qui vous feront gagner du temps et faciliteront l’obtention des résultats souhaités.
Puis-je signer numériquement des documents avec Acrobat Pro DC ?
Oui, vous pouvez signer numériquement des documents avec Adobe Acrobat Pro DC. Il fournit une fonctionnalité de signature numérique bien conçue, qui vous permet de signer électroniquement des documents PDF. Pour cela, ouvrez votre document PDF dans Adobe Acrobat Pro DC, accédez à l’outil « Remplir et signer » sous l’onglet « Outils » et choisissez d’ajouter votre signature en tapant, en dessinant ou en utilisant une image préexistante. Placez la signature là où vous le souhaitez dans votre document, redimensionnez-la et repositionnez-la si nécessaire, puis enregistrez votre document. En option, vous pouvez sécuriser davantage votre document en le protégeant et en le chiffrant avec un mot de passe, protégeant ainsi son intégrité et la confidentialité de votre signature numérique.
Conclusion
Adobe Acrobat Pro DC est un outil polyvalent conçu pour simplifier votre expérience avec les documents PDF. Il offre un large éventail de fonctionnalités, permettant de travailler efficacement sur des PDF. Avec Acrobat Pro DC, vous pouvez modifier du texte et des images dans des fichiers PDF, convertir des documents dans différents formats, fusionner ou diviser des fichiers et même réduire la taille de fichiers PDF volumineux. L’une de ses fonctionnalités les plus remarquables est la possibilité de signer des documents électroniquement, ce qui non seulement permet de gagner du temps, mais contribue également à adopter une approche sans papier et écologique pour gérer des documents. Ceci est particulièrement utile pour les entreprises, les étudiants ou toute personne traitant régulièrement avec des documents numériques.
De plus, Adobe Acrobat Pro DC s’intègre parfaitement à Adobe Creative Cloud, ce qui facilite la gestion et le partage de documents au sein de l’environnement Creative Cloud. Ses applications mobiles améliorent encore votre productivité, vous permettant de travailler sur des PDF depuis n’importe où. Que vous soyez professionnels, étudiants ou gérants de petite entreprise, Adobe Acrobat Pro DC facilite la gestion des PDF. Et mieux encore : vous pouvez explorer tout son potentiel sans engagement, grâce à son essai gratuit de 7 jours. Essayez Adobe Acrobat Pro DC et découvrez comment il peut simplifier votre utilisation des PDF tout en améliorant votre productivité.
Téléchargez Adobe Acrobat Pro DC maintenant !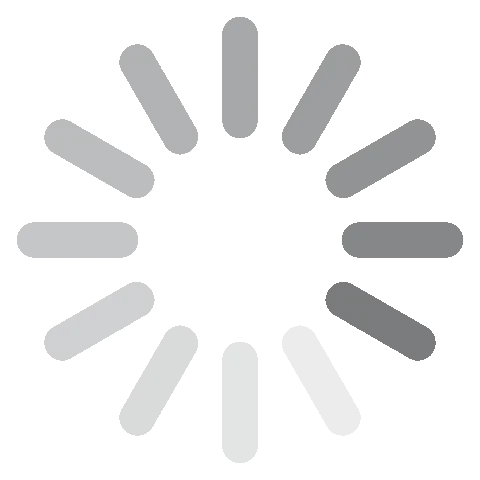




 Une fois que vous avez fait votre choix, appuyez sur le bouton Continuer.
Une fois que vous avez fait votre choix, appuyez sur le bouton Continuer.






