Windows 11 - Téléchargement gratuit - 2024 Dernière version
Après avoir lancé Windows 10 en 2015, Microsoft a annoncé qu’il s’agirait de la dernière version du système d’exploitation populaire. Les temps changent… En raison des avancées techniques ou de la concurrence de Chrome OS, Microsoft a publié Windows 11 au début du mois d’octobre. Le design de Windows 11 semble familier à toute personne qui utilise Chrome OS, car ce système a un impact significatif sur l’équipe de développement.
Ne vous laissez pas tromper par le design ! Windows 11 fonctionne de la même manière que Windows 10. La grande amélioration réside dans les fonctionnalités et la compatibilité avec les applications Android, l’accès rapide à Microsoft Teams, l’amélioration des fonctionnalités de gaming, XBOX, etc.
L’interface bénéficie également de quelques améliorations visuelles qui la rendront plus confortable à utiliser. Il s’agit notamment de coins arrondis au lieu de bords affinés, d’icônes mises à jour et d’un menu de paramètres plus agréable.
Suivez les instructions ci-dessous ! Je vous montrerai comment mettre à niveau votre système vers Windows 11 gratuitement.
Comment télécharger votre mise à niveau de Windows 11 pour PC gratuitement
Microsoft a récemment publié Windows 11 en tant que mise à niveau gratuite pour tous les utilisateurs de Windows 10. Si vous utilisez toujours une ancienne version de Windows, vous devrez d’abord passer à Windows 10, puis vous pourrez bénéficier de la mise à niveau vers Windows 11. Il existe deux façons de télécharger Windows 11.
- Mettez à niveau votre système d’exploitation Windows 10 actuel : Ouvrez le menu Démarrer et cliquez sur le bouton Paramètres. Ouvrez la section Mise à jour et sécurité, et vous verrez l’option de mise à niveau de Windows. Cliquez sur le bouton Télécharger et installer, et l’installation commencera automatiquement.
![Download and install Windows 11]()
- Téléchargez le fichier exe : Si vous n’avez pas la possibilité d’effectuer la mise à niveau directement via Windows, cliquez sur le bouton Télécharger dans la barre latérale. Cela ouvrira la page officielle de téléchargement. Cliquez sur le bouton Télécharger maintenant, et le fichier sera téléchargé sur votre ordinateur.
![Download Now Windows 11]() Avant que Windows n’installe la mise à niveau, il effectuera un test de diagnostic rapide sur votre ordinateur pour s’assurer qu’il est compatible avec les exigences du système. Si votre ordinateur ne permet pas d’installer la mise à niveau, l’installation sera interrompue et vous pourrez continuer à utiliser Windows 10. Si votre ordinateur est compatible, suivez les instructions à l’écran et la mise à niveau s’installera sur votre ordinateur.
Avant que Windows n’installe la mise à niveau, il effectuera un test de diagnostic rapide sur votre ordinateur pour s’assurer qu’il est compatible avec les exigences du système. Si votre ordinateur ne permet pas d’installer la mise à niveau, l’installation sera interrompue et vous pourrez continuer à utiliser Windows 10. Si votre ordinateur est compatible, suivez les instructions à l’écran et la mise à niveau s’installera sur votre ordinateur.
Windows 11 est un programme volumineux, et son installation sur votre ordinateur peut prendre jusqu’à quelques heures. Par conséquent, ne lancez pas l’installation lorsque vous avez besoin de l’ordinateur, mais lancez-la plutôt pendant la nuit ou lorsque vous quittez le bureau.
Configuration technique de Windows 11
Tous les ordinateurs ne peuvent pas prendre en charge la mise à niveau de Windows. J’apprécie le fait que Microsoft propose un outil de compatibilité Windows 11, que vous pouvez télécharger sur la même page qui contient le fichier exe.
Ce programme permet d’analyser votre système et vous indique si votre ordinateur dispose des ressources nécessaires pour installer Windows 11.

Toutefois, la configuration requise n’a rien d’extraordinaire, et la plupart des ordinateurs de moins de trois ans ne devraient pas avoir un problème pour installer la mise à niveau. Votre ordinateur a besoin de :
- CPU : Au moins 1 GHz
- RAM : 4 GB
- Stockage : 64 GB
- TPM : 2.0
- Firmware : Doit prendre en charge Secure Boot, UEFI
Les nouveautés de Windows 11
La première chose qui m’a sauté aux yeux lorsque j’ai commencé à utiliser Windows 11, c’est que le menu Démarrer et les icônes des programmes ont été déplacés du coin gauche où ils se trouvaient depuis aussi longtemps que je me souvienne.
Désormais, ils se trouvent au centre de la barre de menus, en bas de l’écran. Je ne pense pas que cela aura un impact sur la convivialité du programme ou augmentera les performances du système, mais Microsoft souhaite plutôt affirmer que la société entame une nouvelle ère. Si vous n’aimez pas l’emplacement, vous pouvez aller dans les paramètres et aligner le menu Démarrer à gauche.

Lorsque vous cliquez sur le logo Windows, vous accédez à un nouveau menu qui vous permettra de trouver facilement vos applications et programmes préférés. Vous verrez également les documents et fichiers récemment ouverts, ainsi que les applications recommandées. Pour voir toutes vos applications, cliquez sur le lien Toutes les applications dans le coin supérieur droit.

Mise à jour du design des notifications
C’est une mise à jour qui suscitera certainement des avis mitigés. Les personnes qui sont habituées au centre de notifications de Windows 10, où chaque icône sur laquelle vous cliquez permet d’ouvrir une fenêtre qui ne contient que des paramètres spécifiques, pourraient ne pas aimer cette mise à jour. Le problème est qu’au lieu de fenêtres différentes, toutes les fonctionnalités sont regroupées. Par exemple, si vous cliquez sur le bouton Wi-Fi, vous verrez tous les réseaux disponibles, et si vous cliquez sur l’icône du volume, vous pourrez régler les niveaux sur votre ordinateur. Avec Windows 11, tout est organisé dans deux panneaux.
Les icônes par défaut dans la barre des tâches sont le Wi-Fi, la batterie et le haut-parleur. Lorsque vous cliquez sur l’une d’elles, un menu s’ouvre pour plus de fonctionnalités.
Vous pouvez y choisir un réseau Wi-Fi, mettre votre ordinateur en mode Avion, activer l’économiseur de batterie, régler le volume, la luminosité de l’écran et activer l’assistant de concentration. Vous pouvez également ajouter différentes icônes, telles que Connecter pour l’utilisation de moniteurs externes, disposition du clavier et langues, rendre votre appareil détectable, éclairage nocturne et projeter votre écran pour activer le partage. Une icône Crayon vous permet de personnaliser les boutons qui apparaissent avec un choix de connexion (pour les écrans externes et les paramètres audio), disposition du clavier, partage de proximité (comme AirDrop pour les PC), éclairage nocturne et Projeter.

Si vous cliquez sur le bouton Horloge, un panneau s’ouvre avec un calendrier, des notifications, la chronologie de vos activités, etc.
Optimisation des widgets
Si les widgets ont été introduits pour la première fois dans Windows 7, ils ont rapidement été abandonnés jusqu’à maintenant. Après avoir constaté la popularité des widgets sur les appareils mobiles et les Mac, Windows 11 les a réintégrés, ajoutant même une icône par défaut dans la barre de menus pour un accès rapide. Un widget est une partie d’une application qui est toujours ouverte sur votre écran, ou dans ce cas, stockée dans la section Widget. Il permet d’accéder plus facilement à l’application et de voir les informations importantes sans avoir à l’ouvrir. Parmi les exemples populaires, citons les widgets de sport qui affichent les scores de vos équipes préférées, une liste de tâches, la météo, le calendrier, les notifications, etc. Si vous utilisez Microsoft Family Safety pour surveiller le temps passé sur internet par vos enfants, vous pouvez obtenir un bon aperçu de leur activité en ligne grâce à un widget.

Bien qu’il soit développé avec plusieurs widgets de programmes Microsoft par défaut, comme le calendrier Outlook, OneDrive et un fil d’actualités, vous pouvez personnaliser ce panneau ou les contenus que vous souhaitez afficher et ajouter des widgets tiers.
Productivité optimisée grâce aux mises en page et aux mises à jour multitâches
L’une des fonctionnalités intéressantes de Windows est la possibilité d’organiser les fenêtres sur votre écran. Avec Windows 10, si vous faites glisser une fenêtre vers la droite ou la gauche, elle occupera la moitié de l’écran, et vous pouvez créer une vue d’écran partagée, ce qui est agréable si vous travaillez sur deux pages en même temps. Désormais, avec la mise à niveau de Windows 11, vous disposez d’un peu plus de contrôle dans l’organisation de vos sites web et des applications ouvertes grâce à l’option de mise en page instantanée. Passez votre souris sur le bouton Agrandir la fenêtre. Vous pouvez choisir le type de disposition que vous souhaitez : un simple écran partagé ou quatre fenêtres distinctes ouvertes simultanément. Windows prend en compte la taille de votre écran et affiche les différentes options de disposition selon vos préférences.

J’aime les modifications apportées à la fonctionnalité de bureau virtuel. C’est un excellent outil afin de séparer le travail de l’usage personnel pour le divertissement ou même entre les parents et les enfants afin de préserver une certaine confidentialité. Vous pouvez avoir plusieurs bureaux ouverts en même temps, et Windows 11 vous permet désormais d’avoir un arrière-plan différent pour chaque bureau, ce qui facilite leur utilisation. Pour parcourir les différents bureaux, vous pouvez cliquer sur l’icône Bureau dans la barre des tâches ou utiliser la touche TAB du clavier + l’icône Windows. Si vous utilisez un ordinateur avec un écran tactile, vous pouvez utiliser un balayage à quatre doigts pour passer d’un bureau à l’autre.
Meilleure intégration de Microsoft Teams
La notoriété de Microsoft Teams ne cesse d’augmenter, et sa base d’utilisateurs est multipliée par sept, en grande partie grâce à la pandémie de Covid-19. C’est dans cette optique que Windows a ajouté son application de Chat et de vidéoconférence au centre de la barre des tâches. Lorsque vous cliquez sur l’icône Microsoft Teams la première fois, vous devez vous connecter et autoriser Microsoft à accéder à votre compte ainsi qu’à vos contacts. Ensuite, vous verrez une liste de vos contacts, et il ne vous restera plus qu’à cliquer pour discuter ou inviter quelqu’un à un Chat vidéo. Si votre contact n’utilise pas Microsoft Teams, il recevra une invitation pour vous rejoindre gratuitement. Vous pouvez également ajouter des widgets et des liens rapides pour accéder à d’autres applications et programmes.
Une toute nouvelle expérience de gaming
Microsoft cherche à gagner toutes les batailles de gaming, et Windows 11 va beaucoup l’aider à atteindre cet objectif. Deux composants de jeu que les gamers vont certainement apprécier ont été ajoutés :
- Sélection de jeux améliorée
Microsoft intègre une application XBOX avec cette mise à jour. Désormais, les gamers qui possèdent le XBOX Game Pass peuvent accéder à leurs jeux et jouer sur leurs PC. Cela inclut la collection Halo, Marvel’s Avengers, Forza, Sea of Thieves et des centaines d’autres jeux. Les gamers peuvent également accéder à la plateforme de jeux de Microsoft, XBOX Cloud Gaming. - Une meilleure technologie
Rien ne gâche une expérience de jeu comme les performances irrégulières, les mauvais graphismes et les jeux qui se chargent lentement. Windows 11 a pris en charge ces problèmes en ajoutant Auto HDR et DirectStorage. Auto HDR a été initialement introduit dans la console Xbox Series X. Il aide les jeux qui n’ont pas été développés avec des attributs HDR à avoir un éclairage, une luminosité et un contraste améliorés pour une expérience de jeu de grande qualité. DirectStorage fait partie de la Xbox Velocity Architecture. Il est conçu pour permettre au jeu de contourner le CPU afin que la mémoire graphique puisse se charger directement. Cela permet un chargement encore plus rapide afin d’éviter les ralentissements frustrants dus à un CPU surchargé.
Windows 11 intègre désormais la technologie de rafraîchissement dynamique (Dynamic Refresh), qui augmente l’autonomie de la batterie de votre ordinateur portable en réduisant le taux d’actualisation élevé de l’écran.
Windows a également renforcé la sécurité du système d’exploitation en exigeant TPM 2,0 et Secure Boot. Ces éléments peuvent aider à prévenir les attaques DDoS et à combler les failles dans les jeux.
Restez concentré ou concentrez-vous sur votre tâche
L’une des fonctionnalités qui m’aidera probablement le plus est l’assistant de concentration. Il est intégré à l’application horloge et est conçu pour aider à augmenter la productivité. Vous pouvez créer une liste de tâches à accomplir, ainsi qu’une chronologie pour vous aider à rester concentré sur la tâche à accomplir. Lorsque vous terminez une tâche, il vous suffit de la marquer et de poursuivre votre journée. L’assistant de concentration intègre Spotify, ce qui permet de sélectionner la musique ou le son approprié pour chaque tâche.
Bientôt disponible : Compatibilité avec Android
L’une des fonctionnalités les plus intéressantes de Microsoft est qu’il sera compatible avec la plupart des applications Android. Cela signifie qu’au lieu de télécharger des fichiers APK par le biais d’un programme émulateur comme BlueStacks, vous pourrez télécharger, installer et exécuter les applications directement depuis votre ordinateur. Microsoft, Google et Amazon ont accepté de collaborer pour rendre cela possible. Au lieu de télécharger des applications depuis Google Play Store, vous devrez les télécharger depuis Amazon Appstore, qui fonctionnera via Microsoft Windows Store. Bien que cela semble un peu déroutant et qu’il s’agisse d’une solution alternative, Panos Panay, chef de produit chez Microsoft, promet que le téléchargement et l’utilisation des applications Android seront faciles.
FAQ
Windows 11 est-il gratuit ?
Tant que vous utilisez une version officielle de Windows 10, vous pouvez bénéficier de la mise à niveau gratuite. Consultez la section de téléchargement de Windows 11 pour connaître les deux façons qui vous permettront d’installer la mise à niveau.
Pourquoi est-il impossible de télécharger Windows 11 ?
Il y a trois raisons possibles pour lesquelles vous ne pouvez pas télécharger Windows 11 :
- Windows a annoncé qu’il déploie lentement la mise à niveau en continuant d’apporter des améliorations et des ajustements. Il se peut donc qu’elle ne soit pas disponible dans votre pays.
- Votre ordinateur ne remplit pas les conditions requises pour exécuter Windows 11.
- Vous disposez d’une version piratée ou non autorisée de Windows 10, et vous ne pouvez donc pas bénéficier d’une mise à niveau gratuite.
Puis-je revenir à Windows 10 si je n’aime pas Windows 11 ?
Vous avez dix jours à compter de l’installation de Windows 11 pour décider si vous voulez revenir à Windows 10. Pour réinstaller Windows 10, il suffit d’ouvrir le menu Démarrer > Paramètres > Windows Update > Options avancées > Récupération > Version précédente de Windows. Si vous n’êtes pas sûr que la mise à niveau soit la bonne solution pour vous, rien ne presse : Microsoft a annoncé qu’elle continuerait à prendre en charge Windows 10 jusqu’en 2025.
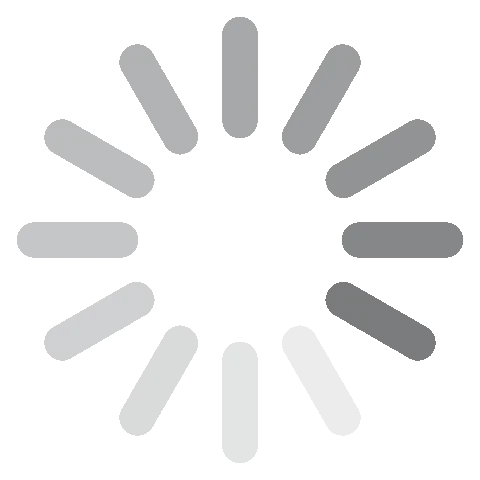



 Avant que Windows n’installe la mise à niveau, il effectuera un test de diagnostic rapide sur votre ordinateur pour s’assurer qu’il est compatible avec les exigences du système. Si votre ordinateur ne permet pas d’installer la mise à niveau, l’installation sera interrompue et vous pourrez continuer à utiliser Windows 10. Si votre ordinateur est compatible, suivez les instructions à l’écran et la mise à niveau s’installera sur votre ordinateur.
Avant que Windows n’installe la mise à niveau, il effectuera un test de diagnostic rapide sur votre ordinateur pour s’assurer qu’il est compatible avec les exigences du système. Si votre ordinateur ne permet pas d’installer la mise à niveau, l’installation sera interrompue et vous pourrez continuer à utiliser Windows 10. Si votre ordinateur est compatible, suivez les instructions à l’écran et la mise à niveau s’installera sur votre ordinateur.
