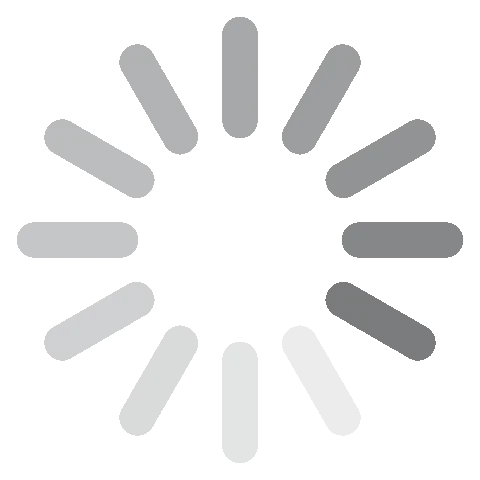OBS Studio - Téléchargement gratuit - 2024 Dernière version
OBS Studio (aussi connu sous le non Open Broadcaster Software ou OBS, pour faire court) est une application gratuite, open source et multiplateforme de screencasting (enregistrement vidéo de l’écran) et de streaming. En plus de capturer la vidéo et l’audio, il est doté de fonctionnalités qui permettent l’édition et le mixage d’enregistrement à l’aide du mixeur audio intuitif.
L’application est gratuite et il y a des tonnes d’informations pour vous aider à comprendre comment utiliser les fonctionnalités de l’application au maximum. Parmi les fonctionnalités d’OBS Studio, citons la capture d’écran, l’enregistrement automatique lors du streaming, le streaming vidéo en ligne, les filtres d’effets, les filtres qui apportent une meilleure qualité vidéo et sonore, etc.
Suivez les instructions ci-dessous et je vous montrerai comment télécharger et installer gratuitement OBS Studio sur votre PC.
Comment Télécharger et Installer Gratuitement OBS Studio sur votre PC
- Cliquez sur le bouton Télécharger dans la barre latérale pour aller directement sur la page officielle de téléchargement d’OBS Studio.
- Sélectionnez votre système d’exploitation et cliquez sur « Télécharger l’installateur ».
![Capture d'écran de téléchargement d'OBS Studio]()
- Lorsque le téléchargement est terminé, allez dans le dossier Téléchargements et faites un double-clic sur le fichier .exe pour lancer l’installation.
- À la fin de l’installation, cliquez sur Terminer et l’application s’ouvrira.
- N’oubliez pas de sélectionner ce que vous voulez faire avec OBS Studio avant de commencer à l’utiliser. Vous verrez la pop-up en bas de votre écran lorsque vous lancez l’application pour la première fois.
![Capture d'écran de l'assistant de configuration automatique d'OBS Studio]()
Comment Désinstaller OBS Studio
Si OBS Studio n’est pas la solution de screencasting et de streaming qui vous convient, vous pouvez le supprimer en suivant ces étapes simples :
- Tapez Ajouter ou supprimer des programmes dans la barre de recherche de Windows et appuyez sur la touche Entrée.
![Capture d'écran d'ajout ou de suppression de programmes d'OBS Studio]()
- Faites défiler pour trouver OBS Studio dans la liste des programmes installés, puis cliquez sur le bouton Désinstaller.
![Capture d'écran de désinstallation d'OBS Studio]()
- Lorsque l’assistant de désinstallation s’ouvre, cliquez sur « Désinstaller » pour confirmer que vous voulez supprimer le logiciel, et il sera désinstallé de votre ordinateur.
S vous préférez utiliser un autre logiciel de screencasting et de streaming, consultez la liste des alternatives gratuites ci-dessous.
Vue d’Ensemble d’OBS Studio
Que vous enregistriez pour un tutoriel vidéo, une collaboration au travail, YouTube, Twitch, Instagram ou tout autre objectif, OBS Studio vous permet de capturer, d’encoder et de diffuser en temps réel. Vous pouvez effectuer une capture et un mixage vidéo ou audio en temps réel de haute qualité, à l’aide des outils intégrés, et créer des scènes et des enregistrements composés de plusieurs sources, notamment des captures de fenêtre, des images, du texte, des fenêtres de navigateur, des pages Web, des fenêtres d’application, des jeux, des webcams, votre bureau, un microphone, des webcams, des cartes de capture, etc.

OBS Studio prend en charge la plupart des plateformes de streaming et est conçu pour offrir de nombreuses possibilités d’enregistrement vidéo et de streaming. Le programme prend également en charge le live streaming via Twitch, YouTube, hitbox.tv, DailyMotion, beam.tv, Livecoding.tv, Facebook Live et Restream.io. Grâce aux fonctions de paramétrage, vous pouvez configurer le programme selon vos préférences.
Fonctionnalités d’OBS Studio
- Capture et mixage vidéo et audio en temps réel très performants avec des scènes illimitées.
- Utilisation de plusieurs sources, comme des captures de fenêtres, des images, du texte, des fenêtres d’un navigateur, une webcam, des cartes de capture, etc. pour créer différentes scènes.
- Configurez un nombre illimité de scènes et passe de l’une à l’autre en souplesse en utilisant les transitions personnalisées.
- Mixeur audio intégré avec filtres audio et vidéo (gain, retard vidéo, réducteur de bruit, noise gate)
- Utilisez l’interface utilisateur modulaire, appelée « Dock », pour définir votre disposition d’écran préférée. Vous pouvez également faire apparaître des Docks individuels dans leur propre fenêtre.
- Prends en charge la majeure partie des plateformes de streaming.
- Passez d’un environnement clair à sombre pour s’adapter à votre environnement.
Alternatives Gratuites à OBS Studio
CamStudio : Avec CamStudio, vous pouvez enregistrer l’écran de votre ordinateur en utilisant l’entrée audio de votre micro ou de vos haut-parleurs. CamStudio est également un programme de screencasting open-source, mais uniquement pour Microsoft Windows. L’interface est simple, facile à utiliser, et le programme peut enregistrer en AVI ou exporter en SWF.
XSplit Broadcaster : XSplit broadcaster est une application de live streaming et de mixage vidéo développée par SplitmediaLabs. Il vous permet d’enregistrer votre diffusion en temps réel en utilisant des fonctionnalités puissantes comme les enregistrements de plusieurs pistes audio. Vous pouvez ajouter des points de file d’attente (queue points) pour faciliter l’édition en post-production. XSplit Broadcaster est couramment utilisé pour capturer les jeux et les diffuser en direct ou les enregistrer.
FAQ
OBS Studio est-il gratuit ?
Oui ! OBS Studio est gratuit et reste un programme open-source. Tout le monde peut contribuer à améliorer les performances du programme pour tous. Utilisez le guide simple que j’ai fourni ci-dessus pour télécharger et installer gratuitement OBS Studio sur votre PC.
OBS Studio est-il sécurisé ?
Open Broadcaster Software Studio est très sûr, à condition que vous le téléchargiez directement depuis le site web official d’OBS Studio. Ce programme open-source est largement utilisé par une communauté croissante de streamers, vloggers et diffuseurs sur de multiples plateformes. Évitez de télécharger le logiciel à partir de sites non officiels qui peuvent exposer votre ordinateur aux spywares ou malwares.
Où mes enregistrements sont-ils sauvegardés ?
Par défaut, tous les enregistrements sont sauvegardés dans le dossier vidéo de votre système. Vous pouvez les trouver dans l’interface du programme en allant dans Fichier > Afficher les enregistrements. Vous pouvez modifier le dossier dans lequel votre enregistrement est sauvegardé en allant dans Fichier > Paramètres > Sortie > Enregistrement.