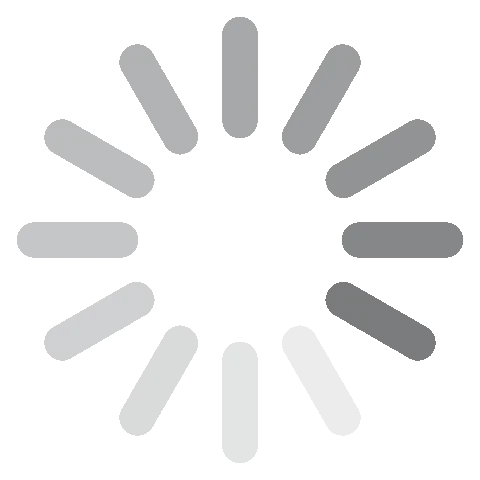Adobe InDesign - Téléchargement gratuit - 2024 Dernière version
Adobe InDesign est une des applications de mise en page de référence et offre une large gamme d’outils. Elle est devenue le logiciel de choix pour les étudiants et les professionnels qui conçoivent des mises en page pour l’impression et les publications interactives en ligne.
Si c’est un logiciel complet avec des outils complexes, apprendre à maîtriser les bases d’InDesign n’est en fait pas si difficile. Il existe de nombreux tutoriels et guides qui vous aideront également à prendre en main pour réussir à utiliser les outils plus complexes.
InDesign fait partie de la suite d’applications à abonnement Creative Cloud. Toutefois, je vais vous montrer comment parvenir à télécharger une version d’essai gratuite de 7 jours d’Adobe InDesign.
Essayez Adobe InDesign gratuitement pendant 7 jours !
Comment télécharger et installer Adobe InDesign gratuitement
- Cliquez ici et la page officielle de téléchargement d’Adobe InDesign va s’ouvrir dans un nouvel onglet.
- Cliquez sur le lien Essai gratuit dans la barre de menu.
![Essai gratuit d'InDesign]()
- Adobe vous propose deux choix. Vous pouvez soit télécharger l’intégralité du Creative Cloud, qui compte plus de 20 applications, comme Photoshop, Illustrator, Acrobat Pro, et bien plus, ou vous pouvez uniquement télécharger InDesign. Dans cet exemple, je n’ai téléchargé que InDesign, même si les étapes sont les mêmes dans les deux cas. Une fois que vous avez sélectionné l’abonnement de votre choix, cliquez sur le bouton Démarrer l’essai gratuit.
![Offre d'essai gratuit d'InDesign]()
- Saisissez votre adresse email et choisissez Continuer. Si vous avez déjà un compte Adobe, vous serez invité(e) à vous connecter.
- Même s’il s’agit d’un essai entièrement gratuit et non d’une garantie de remboursement, Adobe vous demande de saisir vos informations de paiement avant de continuer. Lorsque vous avez terminé, appuyez sur le bouton Accepter et continuer.
![]()
- Une fois votre carte de crédit validée, l’assistant d’installation de Creative Cloud se téléchargera automatiquement sur votre ordinateur.
- Une fois le téléchargement terminé, ouvrez l’assistant de configuration et saisissez votre mot de passe.
- Creative Cloud va s’installer sur votre ordinateur. Une fois l’installation terminée, Creative Cloud commencera automatiquement à télécharger InDesign. Si vous choisissez d’installer toutes les applications du Creative Cloud, elles s’installeront également à cette étape. Sachez simplement qu’il s’agit de fichiers volumineux et que l’installation complète peut prendre quelques heures.
Essayez Adobe InDesign gratuitement pendant 7 jours !
Présentation d’Adobe InDesign
Adobe InDesign est l’un des logiciels de référence pour la conception de mises en page. Les étudiants et les professionnels l’utilisent pour concevoir et publier des affiches, des brochures marketing, des magazines, des livres électroniques (ebooks), et bien plus encore.
Sa popularité est largement due au fait que le programme est intuitif et relativement facile à utiliser. Il dispose d’une gamme complète d’outils pour éditer tous les aspects des mises en page, allant des en-têtes et pieds de page, à l’ajustement de la taille des images, à l’édition de fichiers PDF. Vous pouvez également personnaliser vos polices de caractères en choisissant parmi la gamme d’options de composition Adobe Fonts.
InDesign fait partie de l’Adobe Creative Cloud. Cela facilite l’importation et le téléchargement de fichiers .psd à partir de Photoshop, des images vectorielles d’Illustrator, et d’autres fichiers créés dans les produits Adobe.
L’interface d’InDesign a une mise en page similaire à celle des autres produits de la gamme Adobe. Si vous ne les avez jamais utilisés auparavant, assurez-vous de jeter un œil au tutoriel intégré pour apprendre à utiliser au mieux l’espace de travail et les différents outils.
Fonctionnalités d’InDesign
Nouveauté : la récente mise à jour d’InDesign peut vous apporter une réelle plus-value lors de la création de documents de grande taille ou complexes. Voici quelques-unes des principales améliorations :
- Vitesse globale : la nouvelle version d’InDesign est jusqu’à 30 % plus rapide que les versions précédentes.
- Gestion des fichiers : ouvrez et enregistrez des fichiers volumineux plus rapidement et travaillez de manière fluide, sans lag ni plantage.
- Rendu : visualisez les modifications apportées à votre document presque instantanément et exportez-les plus rapidement que jamais.
- Stabilité : moins de plantages ou d’autres erreurs.
Dans l’ensemble, les améliorations de performances d’InDesign rendent le logiciel plus efficace, plus réactif et plus stable. Cela peut vous aider à gagner du temps et à créer plus facilement des documents très professionnels.
L’objectif principal d’InDesign est de vous fournir les outils dont vous avez besoin pour créer des mises en page professionnelles et de qualité.
Il s’agit d’un logiciel gigantesque, avec des centaines de fonctionnalités et d’outils, bien plus que je ne peux lister dans cet article. Je vais mettre en évidence certaines des principales fonctionnalités et passer en revue certains des outils pour vous aider à démarrer. Adobe propose des guides et des tutoriels détaillés que vous pouvez utiliser pour en savoir plus sur les outils et les fonctionnalités spécifiques.
Tout le nécessaire pour concevoir votre mise en page
InDesign propose un large choix de modèles de mise en page que vous pouvez utiliser pour votre projet. Toutefois, si vous préférez concevoir votre propre mise en page, InDesign a tout ce qu’il vous faut pour que votre page soit parfaite.

- Gabarit (anciennement Page parent) : c’est un véritable gain de temps si votre projet comporte plusieurs pages. Le gabarit comprendra les éléments que vous souhaitez voir apparaître sur chaque page. Désormais, vous n’avez plus besoin de faire le même travail plusieurs fois ou de copier/coller vos paramètres d’une page à l’autre.
- Ajout d’objets : ajoutez facilement des numéros de page, des en-têtes et des pieds de page, des sauts de chapitre, des images et tout autre élément dont vous avez besoin pour organiser votre mise en page.
- Design réactif : InDesign dispose d’un outil de mise en page fluide qui redimensionne la page en fonction de la taille de l’écran d’affichage. Il ajustera automatiquement tous les éléments de la page lorsqu’elle sera affichée sur un appareil mobile ou passera du mode Paysage au mode Portrait.
- Création de sections : vous pouvez concevoir votre mise en page comme vous le souhaitez avec les sauts de section intuitifs. Ajoutez-en autant que vous le souhaitez, qu’il s’agisse de carrés, de cercles, de rectangles, d’octogones ou que vous souhaitiez simplement que tout soit disposé dans différentes colonnes. Les sections sont entièrement personnalisables.
- Ajout de tables : vous pouvez utiliser des tableaux pour organiser le contenu de votre page. Avec InDesign, vous pouvez créer et concevoir votre propre tableau ou l’importer à partir d’autres applications.
Excellentes options de typographie
Lors de la conception de supports marketing ou de la publication d’un livre, le texte doit être parfait. Encore plus que des images, le texte renferme l’histoire de votre page, et avoir la bonne police, la bonne taille de caractères et le bon design peut faire la différence entre quelqu’un qui s’arrête pour regarder votre travail publié ou qui passe à autre chose.

- Manipulation de texte : à l’aide de l’outil Adobe Sensei, InDesign facilite la manipulation du texte pour répondre à votre créativité. Cela va des options de base, telles que l’alignement à droite, au centre ou à gauche aux techniques plus avancées, telles que l’habillage autour d’une image ou d’un objet.
- Polices : non seulement vous pouvez utiliser l’une des centaines de polices disponibles via Adobe Fonts, mais vous pouvez également télécharger vos propres polices. InDesign prend en charge les polices OpenType SVG.
- Compatible avec plusieurs langues : InDesign fonctionne avec des textes qui vont de gauche à droite et de droite à gauche. Les options de langue intégrées vous permettent de créer votre travail en japonais, en arabe et en d’autres caractères non latins. De plus, il existe un panneau Glyphes, si vous souhaitez ajouter des glyphes et des caractères spéciaux à votre page.
- Lettrines : augmenter la taille de la première lettre d’un paragraphe ou d’une section est un choix de conception populaire pour de nombreuses brochures et livres. InDesign facilite la définition de la première lettre ou de la taille de la « lettrine » et lui donne une belle bordure avec des coins personnalisés.
Gagnez du temps avec l’outil Style automatique
Le Style automatique est une nouvelle fonctionnalité qu’InDesign vient de publier. Elle utilise Adobe Sensei pour appliquer automatiquement une mise en forme au texte, en identifiant tous les éléments de texte et en appliquant un pack de styles au texte non formaté. Cela vous fera gagner énormément de temps et d’efforts, surtout lorsque vous travaillez sur des documents longs ou complexes.
Le Style automatique peut reconnaître divers éléments de texte, tels que les titres, le corps du texte, les listes et les tableaux. Il peut également appliquer différents styles de formatage à différents types de texte. Par exemple, il appliquera automatiquement une police en gras aux titres et une police plus petite au corps du texte.
Bien que le Style automatique soit encore en développement, j’ai trouvé que c’était déjà un outil très puissant. Je l’ai utilisé pour m’assurer que l’ensemble du texte d’un document était formaté harmonieusement, ce qui donnait à mon document un look plus professionnel.
Excellent choix d’outils d’édition
Il existe quatre types d’outils d’édition. Ceux-ci facilitent la modification des documents, des graphiques et du texte :
- Sélection : la flèche noire est l’un des outils de sélection les plus importants de la boîte à outils d’InDesign. Utilisez-la pour activer un calque ou sélectionner un objet. Une fois activé, vous pouvez le déplacer, changer la couleur, l’ombrage ou le grouper avec d’autres objets.
- Transformation : vous pouvez utiliser les outils de transformation pour ajuster les proportions d’un objet, modifier son orientation et sa taille. Les données géométriques sur chaque objet se trouvent dans le panneau Transformation. Ces informations incluent des valeurs sur la position, la taille, la rotation et la déformation.
- Dessin et Texte : vous pouvez utiliser les outils Plume et Crayon pour ajouter des illustrations et des objets simples à votre mise en page.
- Modification et Navigation : utilisez ces outils pour mesurer des objets et vous assurer que votre conception n’est pas trop riche ou surchargée.
Compatibilité avec les fichiers PDF interactifs
Il ne faut pas s’étonner qu’Adobe, la société qui a créé le PDF, ait inclus la compatibilité PDF à InDesign. Le processus a été intégré à la dernière version d’InDesign, ce qui permet de modifier un PDF directement via InDesign sans avoir à d’abord effectuer le travail dans Acrobat, puis l’importer dans votre projet. Vous pouvez partager votre fichier PDF et consulter les commentaires, notes ou modifications apportées par les autres membres de votre équipe.
Le PDF peut inclure des fonctionnalités interactives telles que des boutons, des clips vidéo, des signets, des transitions pour des documents de plusieurs pages et de l’audio. Ces fonctionnalités sont incroyablement utiles lors de la création de mises en page et de designs pour le Web.
Ajout des liens pour les publications en ligne
Si vous travaillez sur un projet qui sera publié en ligne, il est important d’ajouter du contenu sur lequel les utilisateurs peuvent cliquer pour passer d’une page à une autre. Si cela a toujours été une action simple lorsque vous travaillez avec du HTML ou que vous créez des sites Web, cela n’a pas toujours été facile à faire lors de la création de pages Web, de livres électroniques et de brochures via InDesign. Avec InDesign, vous pouvez :
- Ajouter des hyperliens : vous pouvez créer un lien hypertexte à partir de mots ou d’images spécifiques pour diriger votre lecteur ou utilisateur vers une autre page de votre site ou vers un site externe.
- Ajouter des boutons de conception : que vous souhaitiez que vos lecteurs s’abonnent à votre publication ou cliquent sur un bouton pour voter, vous pouvez ajouter des boutons qui effectuent des tâches spécifiques avec InDesign.
- Ajouter des signets : si vos fichiers PDF sont volumineux, vous pouvez ajouter des signets pour faciliter la navigation vers des pages ou du texte spécifiques dans le document.
- Importer des liens à partir de Microsoft Word : si vous avez fait toute la rédaction, y compris l’ajout de liens, dans Microsoft Word, vous serez heureux d’apprendre qu’InDesign conservera la mise en forme et les liens, vous n’aurez donc pas à faire le même travail deux fois.
Le contrôle en amont vérifie votre document pour les erreurs
Le Contrôle en amont est une fonctionnalité d’Adobe InDesign qui recherche des erreurs dans votre document avant de l’exporter. Cela peut vous aider à éviter des problèmes lorsque vous imprimez ou publiez votre document. Cette fonctionnalité compare votre document à un ensemble de règles prédéfinies. Ces règles peuvent être utilisées pour rechercher diverses erreurs, telles que :
- Polices manquantes : si une police manque dans votre document, le Contrôle en amont signalera l’erreur. Cela peut aider à vous assurer que votre document sera imprimé ou publié correctement.
- Images intégrées à basse résolution : si une image intégrée a une faible résolution, le Contrôle en amont signalera l’erreur. Vous pouvez ainsi vous assurer que votre document est imprimé ou publié avec des images de haute qualité.
- Texte en excès : si vous avez du texte en excès, cela signifie qu’il n’y a pas assez de place pour que tout le texte tienne sur la page. Le Contrôle en amont signalera cette erreur, ce qui peut vous aider à éviter des problèmes lorsque vous imprimez ou publiez votre document.
- Incohérences de couleur : s’il existe des incohérences de couleur dans votre document, le Contrôle en amont signalera l’erreur. Vous pouvez ainsi vous assurer que votre document est imprimé ou publié avec des couleurs précises.
- Problèmes de compatibilité PDF : s’il existe des problèmes de compatibilité PDF dans votre document, le Contrôle en amont signalera l’erreur. Vous pouvez ainsi vous assurer que votre document peut être ouvert et visualisé correctement par d’autres utilisateurs.
Pour commencer, ouvrez le panneau Contrôle en amont (Fenêtre > Contrôle en amont). Ensuite, sélectionnez un profil de Contrôle en amont dans la liste déroulante. Les profils de contrôle en amont sont des ensembles de règles prédéfinies que vous pouvez utiliser pour rechercher la présence d’erreurs spécifiques dans votre document. Plusieurs profils de contrôle en amont sont disponibles, vous pouvez donc en choisir un spécifique au type de document sur lequel vous travaillez et à la manière dont vous souhaitez l’exporter.
Une fois que vous avez sélectionné un profil, cliquez sur le bouton Analyser pour démarrer l’analyse. Le Contrôle en amont analysera ensuite votre document à la recherche d’erreurs. Si des erreurs sont détectées, il les répertoriera dans le panneau Contrôle en amont. Vous pouvez ensuite double-cliquer sur une erreur pour afficher plus d’informations à son sujet.
Pour corriger une erreur, cliquez simplement sur le bouton Corriger. Le Contrôle en amont tentera alors de corriger automatiquement l’erreur. S’il ne parvient pas à corriger l’erreur automatiquement, vous devrez la corriger manuellement.
Une fois que vous avez corrigé toutes les erreurs de votre document, vous pouvez exporter votre document en toute confiance.
Publication de votre travail en ligne
Vous pouvez publier instantanément votre projet en ligne via InDesign, sans télécharger de logiciel supplémentaire ni installer de plug-ins. Le projet fini aura une URL qui peut être partagée et pourra être consulté sur des ordinateurs et des appareils mobiles. Vous pouvez toujours mettre à jour vos documents publiés avec de nouvelles images, vidéos ou autres composants multimédias, et simplement republier le fichier mis à jour.
InDesign a ajouté une mise à jour importante lors de la publication d’un document qui permet aux utilisateurs de rechercher des textes spécifiques dans le document. Honnêtement, je suis surpris qu’il leur ait fallu autant de temps pour publier cette mise à jour, mais je suis ravi qu’elle soit enfin disponible.
Pour activer la possibilité de rechercher du texte sur une publication en ligne, il vous suffit d’activer l’option « Autoriser les utilisateurs à rechercher et copier du texte dans le document publié » lorsque vous publiez votre document. Une fois votre document publié, les lecteurs pourront rechercher du texte à l’aide de la barre de recherche située en haut du document.
Cela rend vos documents publiés plus faciles d’utilisation et accessibles. C’est particulièrement utile pour les utilisateurs qui ont besoin de trouver des informations rapidement et facilement.
Intégration de Google Analytics
Après avoir publié votre projet, vous pouvez désormais l’intégrer à Google Analytics. Cette fonctionnalité a été ajoutée dans la dernière version d’InDesign et vous permet de suivre le trafic et l’engagement pour vos documents publiés. Cela vous fournit des informations exploitables, telles que qui interagit avec vos projets, comment, d’où ils viennent et bien plus encore. Vous pouvez ensuite récupérer les données et apporter des ajustements à vos documents pour améliorer leur impact.
Vous avez besoin d’un compte Google avant de pouvoir configurer l’intégration. Une fois votre compte actif, ouvrez votre document InDesign et cliquez sur le bouton Fichier. Cliquez ensuite sur Publier en ligne, puis cliquez sur l’onglet Analytics. Vous serez invité à saisir votre identifiant de suivi Google Analytics et enfin, à appuyer sur le bouton de publication.
Une fois que vous aurez publié votre document, vous pourrez suivre le trafic et l’engagement dans votre compte Google Analytics.
Pour tirer le meilleur parti de cette intégration, vous devez créer un compte Google Analytics distinct pour vos documents InDesign. Cela facilitera le suivi du trafic et de l’engagement pour vos documents. Définissez également des objectifs afin de pouvoir suivre la façon dont les gens interagissent avec vos documents et effectuent des actions spécifiques, telles que télécharger un fichier ou cliquer sur un lien.
Facilité d’utilisation
À première vue, InDesign semble être un programme très complexe. Toutefois, si vous avez d’autres produits Adobe, vous aurez plus de facilité à comprendre la mise en page et le fonctionnement du système de panneaux, où tous les outils se nichent.
Si les outils ne sont pas si difficiles à prendre en main et que vous n’avez certainement pas besoin d’être un pro du marketing ou un graphiste professionnel pour les utiliser, vous familiariser avec l’ensemble peut être chronophage. InDesign propose un tutoriel très utile qui passe en revue les différents panneaux et outils. Vous pouvez personnaliser les panneaux afin d’avoir un accès rapide aux outils que vous utilisez fréquemment. Si vous n’êtes pas sûr(e) du nom d’un outil, vous pouvez passer votre souris dessus pendant une seconde et son nom apparaîtra. Ensuite, vous pouvez rechercher cet outil dans le tutoriel pour apprendre à l’utiliser.
InDesign propose de superbes modèles qui vous aideront à démarrer. Utilisez les filtres design Web, support imprimé et mobile, pour trouver celui qui correspond à vos besoins. J’ai trouvé cela très utile pour démarrer, avant d’essayer de créer ma propre mise en page à partir de zéro.

Interface
Adobe a créé une interface entièrement personnalisable pour InDesign. Elle est similaire avec les autres applications Adobe, avec un espace de travail gris foncé, mais vous pouvez en changer la couleur si vous préférez quelque chose d’un peu plus vivant.
L’espace de travail principal se trouve au centre de l’écran avec les outils les plus couramment utilisés sur la gauche, différentes options relatives aux outils sur la barre supérieure, et les panneaux et options de personnalisation sur la droite.

Les espaces de travail sont vraiment ce qui rend InDesign si facile à utiliser, en particulier avec les grands projets. Vous pouvez créer plusieurs espaces de travail, chacun dédié à une tâche différente, et basculer rapidement de l’un à l’autre.
J’ai trouvé cela particulièrement utile lorsque je travaillais sur des projets comprenant à la fois des projets imprimés et des projets interactifs destinés au Web. Chaque page a sa propre mise en page, et j’ai des espaces de travail dédiés pour chacune.
L’espace de travail de base s’appelle Les indispensables, et vous pouvez ajouter ou supprimer des outils en fonction de ce sur quoi vous travaillez. Il existe également des espaces de travail dédiés aux livres, à l’impression et à la relecture, et à la typographie. Vous pouvez modifier l’espace de travail en cliquant sur son nom dans la barre supérieure de votre écran.

Vous pouvez utiliser les espaces de travail de base comme point de départ et, à mesure que vous vous familiarisez avec les outils, ajustez-les en fonction de vos besoins. InDesign vous donne également le contrôle pour ancrer vos espaces de travail, désancrer ceux dont vous n’avez pas besoin ou les définir comme flotteur.
Compatibilité
InDesign est uniquement disponible pour Windows et Mac, et il n’existe pas d’application InDesign officielle pour les tablettes ou les téléphones. Ne vous laissez pas tromper par l’application InDesign dans les boutiques d’applications Google Play et iTunes. Ce sont des tutoriels ou des applications qui prétendent être InDesign, mais si vous regardez le développeur, vous verrez qu’ils ne proviennent pas d’Adobe.

Configuration requise pour InDesign sur PC et Mac
Les spécifications énumérées ci-dessous sont les exigences minimales nécessaires pour utiliser InDesign. Si votre système n’a pas le processeur, la RAM ou la carte vidéo prise en charge, le logiciel ne fonctionnera pas correctement et peut faire planter votre ordinateur. En plus de répondre aux exigences minimales, InDesign ne nécessite qu’une connexion Internet lors de la validation de votre licence lors de l’installation. Cependant, certaines bibliothèques et services ne sont disponibles qu’avec une connexion Internet.
Windows
| Processeur | Intel multicœur ou AMD Athlon |
| Système d’exploitation | Windows 10, 11 (64-bit) |
| RAM | 8 GB |
| Espace disque dur disponible | 3.6 GB |
| Résolution de l’écran | 1024 x 768 avec prise en charge d’affichage HiDPI |
| Carte vidéo prise en charge | Carte vidéo 32 bits |
macOS
| Processeur | Soit Intel multicœur soit Apple Silicon/M1, et il doit avoir un moteur SSE4.2+ SIMD |
| Système d’exploitation | 10.15 (Catalina) ou version ultérieure |
| RAM | 8 GB |
| Espace disque dur disponible | 4.5 GB |
| Résolution de l’écran | 1024 x 768 avec prise en charge d’affichage Retina |
| Carte vidéo prise en charge | Carte vidéo 32 bits |
Même si votre ordinateur répond à la configuration minimale requise, ces conseils peuvent vous permettre d’améliorer les performances d’InDesign :
- Utilisez un ordinateur doté d’un processeur puissant et de suffisamment de RAM. Voir les caractéristiques minimales est bien, mais plus le processeur et la RAM dont vous disposez sont performants, plus le logiciel fonctionnera mieux.
- Travaillez sur un disque local au lieu d’un disque réseau.
- Fermez tous les programmes inutiles exécutés en arrière-plan.
- Gardez votre installation InDesign à jour.
- Utilisez le panneau Performances pour surveiller les ressources de votre système et identifier les domaines qui peuvent bénéficier d’une amélioration.
Comment désinstaller Adobe InDesign
À la fin de votre essai gratuit, vous pouvez désinstaller Adobe InDesign en quelques étapes toutes simples. Si vous êtes toujours à la recherche d’un logiciel de composition, jetez un œil aux alternatives gratuites listées ci-dessous.
- Tapez Ajouter ou supprimer des programmes dans la barre de recherche Windows et appuyez sur la touche Entrée.
- Recherchez Adobe InDesign dans la liste des programmes installés et appuyez sur le bouton Désinstaller.
![Uninstall Adobe InDesign]()
- L’application Adobe Creative Cloud s’ouvrira et vous demandera si vous souhaitez enregistrer vos paramètres InDesign sur votre ordinateur. Si vous n’avez pas l’intention de réinstaller le logiciel, cliquez sur Non.
- L’assistant de désinstallation d’Adobe supprimera InDesign de votre ordinateur.
Comment résilier un abonnement Adobe InDesign
Pour éviter d’être facturé(e), vous devrez penser à annuler votre compte Adobe à la fin de la période d’essai de 7 jours. Vous n’avez pas besoin d’une raison pour résilier votre abonnement, et à part un sondage automatisé, aucun vendeur ennuyeux n’essaie de vous convaincre de souscrire à un autre abonnement.
- Connectez-vous à votre compte Adobe.
- Ouvrez l’option Abonnements qui se trouve dans la barre de menu.
![cancel Adobe 1]()
- Cliquez sur Gérer les abonnements.
![manage plans Adobe]()
- Appuyez sur le bouton Résilier l’abonnement.
![cancel Adobe]()
- Une nouvelle page s’ouvrira avec des questions sur les raisons pour lesquelles vous annulez votre compte. Vous pouvez ignorer les questions et cliquer simplement sur le lien Confirmer en bas de la page.
- Une fois votre abonnement résilié, vous perdrez immédiatement votre accès à InDesign.
Applications Adobe Creative Cloud supplémentaires
- Adobe Photoshop : le meilleur éditeur graphique continue à s’améliorer. La dernière version de Photoshop comprend des outils faciles à utiliser pour ajuster les traits du visage d’une personne, changer rapidement la couleur du ciel et des outils d’ajustement de police de caractères améliorés. Tout cela s’ajoute aux outils premium et à la méthodologie de superposition, qui ont fait de Photoshop une référence.
- Adobe Illustrator : si vous travaillez avec des images vectorielles, Adobe Illustrator est un programme à télécharger. Il possède un ensemble d’outils complet pour créer, éditer et produire des images vectorielles évolutives. Illustrator propose une large sélection de modèles et de tutoriels vidéo pour vous apprendre à utiliser correctement chaque outil si vous ne faites que commencer.
- Adobe Premiere Pro : que vous créiez un long métrage ou que vous montiez un clip pour un ami, Adobe Premiere Pro dispose des outils de montage vidéo qu’il vous faut. Le logiciel d’édition multipiste permet l’édition d’angles multicaméras, le réglage de la couleur et de l’équilibre, l’ajout d’effets visuels, et bien plus encore.
FAQ
Adobe InDesign est-il gratuit ?
Il n’existe pas d’option gratuite à long terme pour Adobe InDesign. Vous ne pouvez souscrire au logiciel premium que via l’une des formules InDesign. Évitez tout site Web proposant une version gratuite à long terme d’InDesign, car il s’agit soit d’un faux, d’un logiciel piraté ou d’un malware conçu pour voler vos données personnelles. Ce que vous pouvez faire, c’est suivre les étapes ci-dessus et bénéficier d’un essai gratuit de 7 jours lorsque vous téléchargez et installez Adobe InDesign. Cela devrait vous laisser suffisamment de temps pour tester le logiciel ou réaliser gratuitement des projets rapides.
Comment puis-je ajouter des numéros de page dans InDesign ?
Il existe plusieurs façons d’ajouter des numéros de page. La première consiste à créer un champ de texte sur chaque page où vous souhaitez que les numéros de page apparaissent. Ensuite, tapez le numéro de la page actuelle dans le champ de texte. InDesign mettra automatiquement à jour les numéros de page à mesure que vous ajoutez et supprimez des pages de votre document.
Une autre option consiste à procéder comme suit :
- Accédez à Mise en page > Options de numérotation et de section.
- Dans la boîte de dialogue Options de numérotation et de section, cochez la case Démarrer la section.
- Sous Préfixe de section, entrez un nom pour votre section.
- Sous Numéro de page de démarrage, entrez le numéro à partir duquel vous souhaitez que la numérotation des pages commence.
- Cliquez sur OK.
Comment enregistrer un fichier InDesign au format PDF ?
En tant que créateur du format PDF, il n’est pas surprenant qu’Adobe intègre une fonctionnalité PDF à InDesign. Pour enregistrer des fichiers au format PDF, cliquez sur le bouton Fichier et sélectionnez Exporter. Une boîte de dialogue apparaîtra et vous pourrez choisir PDF dans la liste déroulante Format, et appuyer sur Enregistrer. Il existe également des options à personnaliser, telles que la compatibilité PDF, la qualité de l’image et la compression.
Comment désactiver la césure dans InDesign ?
InDesign propose un certain nombre d’options pour contrôler la césure. Vous pouvez désactiver la césure pour tout ou partie de votre document, ou vous pouvez spécifier le nombre minimum et maximum de caractères devant et après un trait d’union. Vous pouvez également spécifier quelles lettres ne peuvent pas être coupées.
Pour accéder aux paramètres de césure dans InDesign, accédez à Texte > Styles de paragraphe et double-cliquez sur le style de paragraphe que vous souhaitez modifier. Dans la boîte de dialogue Options de style de paragraphe, cliquez sur l’onglet Césure.
Comment ajouter des polices à InDesign ?
InDesign offre d’excellentes options de typographie pour vous aider à donner à votre projet exactement le style de votre choix. Si la police que vous souhaitez utiliser n’est pas incluse dans les centaines de polices Adobe incluses, vous pouvez télécharger d’autres polices OpenType SVG en suivant ces étapes.
- Accédez à Fenêtre > Type > Catalogue de polices.
- Dans le panneau Catalogue de polices, cliquez sur le bouton +.
- Accédez au fichier de polices que vous souhaitez ajouter et cliquez sur Ouvrir.
La police sera ajoutée à votre panneau Catalogue de polices, afin que vous puissiez l’utiliser dans vos documents.
Comment insérer des images dans InDesign ?
Il existe différentes manières d’insérer une image dans InDesign, en fonction de vos besoins. La première étape consiste toujours à cliquer sur le bouton Fichier, puis à sélectionner Importer et à choisir l’image. Vous pouvez maintenant insérer l’image où vous le souhaitez sur le document et ajuster sa taille.
Si vous souhaitez ajouter l’image à un cadre existant, vous devez d’abord sélectionner le cadre, puis cliquer sur Fichier > Importer, et une boîte de dialogue s’ouvrira et vous pourrez ajouter la photo.
La troisième méthode consiste à glisser et déposer l’image du dossier de votre ordinateur vers votre espace de travail. L’image sera téléchargée sur InDesign et vous pourrez la déplacer, ajuster sa taille ou la faire glisser vers un cadre pour l’y insérer.
Adobe InDesign est-il sûr ?
Plusieurs mesures de sécurité sont en place, à la fois via Adobe Creative Cloud et au sein du travail que vous concevez sur votre bureau, pour empêcher les utilisateurs indésirables de voir vos conceptions. Assurez-vous bien de télécharger une version officielle de InDesign et évitez les versions piratées ou craquées, car elles peuvent receler de graves failles de sécurité.
InDesign est-il compatible avec d’autres produits Adobe ?
Oui. En fait, c’est l’un des plus grands avantages de InDesign. De l’intégration et de l’ajout de fichiers PDF, aux fichiers PSD de Photoshop, ou aux images de Premiere Pro et Illustrator, une intégration facile est mise en place par Adobe et vous permet de donner vie à de superbes mises en page et conceptions.
Serai-je facturé(e) à la fin de mon essai gratuit d’InDesign ?
Adobe vous demande d’ajouter un mode de paiement lors de votre inscription à l’essai gratuit pour qu’ils puissent débiter votre compte une fois l’essai gratuit terminé. Pour éviter cela, pensez à mettre en place votre propre rappel pour ne pas oublier d’annuler votre compte à la fin du 7e jour et éviter tout débit indésirable.
En bref
Adobe InDesign est le principal logiciel de mise en page pour les contenus imprimés et en ligne. Il offre toutes les fonctionnalités et outils nécessaires pour vous permettre d’obtenir la mise en page souhaitée, notamment des options de typographie étendues, une gamme de modèles, des pages principales, des designs réactifs et de nombreux types d’outils d’édition. Il dispose d’une fonctionnalité de Contrôle en amont qui analyse votre document pour identifier différents types d’erreurs avant que vous publiiez ou exportiez votre projet final.
Vous pouvez essayer Adobe InDesign gratuitement pendant 7 jours pour voir s’il vous convient, ou pour réaliser gratuitement un projet rapide.
Téléchargez Adobe InDesign maintenant !