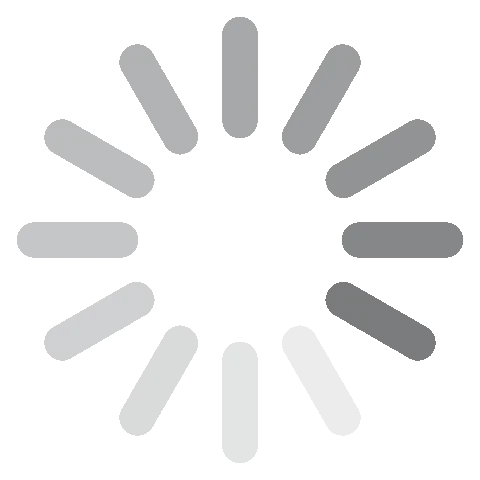Evernote - Téléchargement gratuit - 2024 Dernière version
Dire qu’Evernote est l’une des meilleures applications pour prendre des notes ne lui rend pas justice. C’est vrai, mais elle permet de faire tellement plus, que cela en fait un logiciel indispensable pour quiconque veut s’organiser. Avec Evernote, je peux capturer des pages Web et des articles et les télécharger dans mes notes, ajouter des tags aux carnets pour les retrouver plus facilement, configurer plusieurs to-do lists et disposer d’un tableau de bord bien conçu pour vous aider à rester concentré.
Bien qu’il existe une version gratuite, je vais vous montrer comment télécharger la version premium et obtenir un essai gratuit de 7 jours. De cette façon, vous pouvez tester toutes les fonctionnalités premium et juger par vous-même si vous en avez besoin ou si l’option gratuite est suffisante pour vos besoins.
Téléchargez Evernote gratuitement !
Comment Télécharger Gratuitement Evernote sur un PC
- Allez directement sur le site web officiel d’Evernote.
- Cliquez sur le bouton Commencer.
![Démarrer avec Evernote]()
- Si vous avez déjà un compte, connectez-vous. Sinon, créez un compte en vous connectant à votre compte Google ou en ajoutant une adresse électronique et un mot de passe, puis cliquez sur Continuer.
![Créer un compte Evernote]()
- Vous devrez saisir les informations de votre carte bancaire ou de votre compte PayPal pour activer l’essai gratuit, mais votre compte ne sera pas débité avant la fin de la période d’essai.
![7 jours d'essai gratuit d'Evernote]()
- Une confirmation de l’essai gratuit sera affichée. Cliquez sur le bouton Commencer et votre tableau de bord Evernote s’ouvrira.
- Un tutorial vous aidera à configurer votre compte. Vous pouvez désormais accéder à Evernote depuis n’importe quel navigateur.
- Pour télécharger l’application de bureau, appuyez sur le bouton Démarrer dans le coin inférieur gauche de votre tableau de bord Evernote, et un menu déroulant s’ouvrira. Cliquez sur le bouton Télécharger l’application de bureau, et une fenêtre pop-up s’ouvrira. Cliquez alors sur le bouton Installer Evernote sur Windows et le fichier d’installation sera téléchargé sur votre ordinateur.
![Téléchargez l'application de bureau Evernote]()
- Ouvrez le fichier et suivez les instructions à l’écran pour installer l’application de bureau. Cela vous permettra d’accéder à vos Notes même lorsque vous n’êtes pas connecté.
Vue d’Ensemble d’Evernote
Depuis son lancement en 2008, Evernote s’est imposé comme l’une des meilleures applications de prise de notes. Vous pouvez créer des notes de différentes façons. Vous pouvez utiliser un modèle vierge, copier-coller du texte ou des images sur le Web et ajouter vos commentaires, numériser des documents, télécharger des PDF, etc. Evernote utilise un style de mise en forme riche, qui vous permet de personnaliser entièrement l’apparence de chaque note. Vous pouvez modifier la police, la taille du texte, les couleurs, l’alignement, etc.
L’application fonctionne également comme un gestionnaire de tâches. Vous pouvez créer des notes et des tâches et tagger d’autres utilisateurs. C’est un moyen très pratique et facile pour les équipes ou les familles de rester organisés.
Evernote propose différentes options d’abonnement et une version complètement gratuite. Au fils des années, de nombreuses fonctionnalités ont été supprimées de la version gratuite, même si cela reste une application de prise de notes tout à fait valable. Si vous n’êtes pas sûr de l’option qui vous conviendra le mieux, je vous recommande de profiter de l’essai gratuit de 7 jours et de voir par vous-même la puissance des fonctionnalités premium et si vous en avez besoin.
Téléchargez Evernote Gratuitement !
Fonctionnalités d’Evernote
Evernote dispose de nombreuses fonctionnalités avancées que vous ne trouverez pas dans d’autres logiciels de prise de notes. En plus de prendre des notes, vous pouvez également l’utiliser pour vos to-do lists et comme outil de gestion des tâches. Toutes les mises à jour et modifications des notes sont automatiquement enregistrées dans le cloud et synchronisées avec les appareils connectés. Ainsi, vous n’avez pas à craindre de perdre des données ou des tâches cruciales, et tous les membres de l’équipe peuvent se connecter et consulter les notes.
Différents Types de Notes
Il existe de nombreuses façons de créer une note. Cliquez sur le bouton Plus (+) dans le menu latéral du tableau de bord pour commencer. Vous aurez la possibilité d’écrire une note, de créer une tâche, de télécharger une pièce jointe ou de faire un croquis.
Notes : L’interface des Notes commence avec le Titre. Cela doit décrire la note, pour que vous puissiez la trouver quand vous en aurez besoin. Vous pouvez également choisir parmi une liste de modèles qui incluent des to-do lists, des listes de lecture, des réflexion quotidiennes, ou parcourir la galerie dans laquelle vous trouverez des centaines de modèles.

Tâche : J’ai été surpris de voir à quel point la section Tâche est basique. J’ai nommé la tâche, lui ai donné une date d’échéance, défini quelques rappels et l’ai marquée comme prioritaire. Cependant, il n’y a pas beaucoup d’espace pour ajouter des détails ou télécharger des pièces jointes. Vous pouvez créer différentes sections de tâches, ce qui vous permet de séparer les tâches professionnelles et personnelles.

Pièces jointes : Vous pouvez télécharger une pièce jointe à une note, lui donner un titre, et la partager avec d’autres utilisateurs avec un lien de partage ou inviter quelqu’un par email pour consulter un fichier.
Croquis : Le carnet de croquis vous permet de créer une note à main levée. Je l’ai trouvé utile comme tableau blanc pour le brainstorming, mais il peut aussi être utilisé pour esquisser des dessins, créer des organigrammes, des structures organisationnelles, etc.

Web Clipper
Le Web Clipper est une extension de navigateur grâce à laquelle il est plus facile que jamais d’enregistrer des articles, des sites Web, des images, des PDF et des captures d’écran directement dans vos notes. Il capturera même le texte d’une page, supprimera les publicités, les images inutiles et les menus afin que vous puissiez consulter le contenu que vous souhaitez sans être dérangé.
Si vous utilisez le Web Clipper pour faire des captures d’écran, vous pouvez mettre en évidence des sections de la page, ajouter des commentaires et des annotations, ainsi que votre propre texte, afin de ne pas oublier pourquoi vous avez fait la capture d’écran lorsque vous regarderez l’image dans quelques semaines ou mois.
Vous pouvez ensuite tagger les images et ajouter un titre, afin de les retrouver facilement lorsque vous en aurez besoin.
Un Tableau de Bord bien Conçu
Les quatre types de notes ajoutent une section différente sur le tableau de bord. J’ai trouvé que c’était incroyablement facile d’organiser mon tableau de bord, de sorte que mes notes importantes apparaissent en haut. Sous la section des notes se trouve l’endroit où vous verrez vos tâches à venir. Ensuite, il y a un bloc-notes, qui est similaire à une note adhésive où vous pouvez noter une note rapide ou une pensée.
Vous pouvez connecter votre agenda Google à Evernote et non seulement rester au courant de votre emploi du temps, mais aussi télécharger des notes et des fichiers de votre compte Evernote vers l’agenda, afin d’être prêt pour la réunion.
Téléchargez Evernote Gratuitement !
Comment Désinstaller Evernote
Si vous ne voulez plus d’Evernote sur votre ordinateur, vous pouvez le supprimer en quelques étapes simples.
Important : Cela ne supprimera ni votre compte ni vos notes, mais effacera simplement l’application de votre ordinateur. Vous pourrez toujours vous connecter aux applications mobiles ou via l’interface web du navigateur.
- Tapez Ajouter ou Supprimer un Programme dans la barre de recherche de Windows et validez.
![Ajouter ou supprimer un programme]()
- Localisez Evernote dans la liste des programmes installés et cliquez sur Désinstaller.
![Désinstaller Evernote]()
- Confirmez que vous voulez supprimer l’application et Windows l’effacera de votre ordinateur.
Si vous pensez qu’Evernote n’est pas le logiciel de prise de notes et de gestion des tâches qu’il vous faut, consultez les alternatives gratuites ci-dessous.
Comment Supprimer votre Compte Evernote d’un PC
Si vous décidez qu’Evernote n’est pas l’application de prise de notes qui vous convient, vous pouvez annuler votre compte en quelques étapes simples.
- Connectez-vous sur votre compte Evernote.
- Cliquez sur le nom du compte dans le coin droit supérieur de la page et une fenêtre s’ouvrira. Cliquez sur le bouton Informations du compte.
![première étape annuler le compte]()
- Sur la page du compte, allez sur l’onglet Facturation dans la barre latérale.
- Cliquez sur le lien en bas de la page, intitulé « Annuler votre abonnement Evernote ».
![Annuler le compte Evernote]()
- Une page de confirmation s’ouvre, présentant les caractéristiques et les avantages du maintien de votre compte. Si vous souhaitez toujours annuler le compte, appuyez sur le bouton « Continuer la Suppression ».

Vous aurez toujours accès à toutes les fonctionnalités premium jusqu’à la fin du cycle de facturation en cours.
Alternatives Gratuites à Evernote
- Microsoft OneNote : OneNote est un logiciel de prise de notes riche en fonctionnalités, qui est fourni avec chaque compte Microsoft gratuit. Organisez vos pensées en créant des notes, et enrichissez-les avec des enregistrements audios, des images, des pièces jointes, etc. à vos notes. Il comprend un outil de capture d’écran qui vous permet d’insérer des captures d’écran ou d’enregistrer des sites Web dans votre carnet de notes rapidement.
- Todoist : Un excellent outil d’organisation qui peut être utilisé pour organiser vos projets et créer des listes de tâches. Avec un compte Todoist gratuit, vous pouvez créer plusieurs listes et notes, puis les synchroniser sur tous vos appareils, et attribuer des dates d’échéance et des priorités pour vous assurer que vos tâches ne se perdent pas. À chaque tâche effectuée dans les délais, vous gagnez des points Karma qui peuvent être utilisés pour rivaliser avec d’autres personnes de votre famille ou de votre entreprise.
FAQ
Evernote est-il gratuit ?
Même s’il existe une version entièrement gratuite d’Evernote, elle ne vous donnera pas accès à certaines fonctionnalités premium et peut être synchronisée uniquement sur 2 appareils. Je vous recommande de prendre l’essai gratuit de 7 jours pour tester la version premium et toutes les fonctionnalités d’Evernote
Evernote est-il sécurisé ?
J’ai scanné l’application Evernote à la recherche de virus, de malwares, de ransomwares et de chevaux de Troie et le fichier était 100 % propre. Toutes les données sont stockées dans le Google Cloud et protégées par un cryptage AES 256 bits. Lorsque les données sont en transit, elles bénéficient d’un cryptage TLS, qui est le même niveau de protection que celui utilisé par les banques et les cartes de crédit lors des transferts d’argent. Pour votre protection, il est important de télécharger la dernière version officielle d’Evernote et évitez de télécharger une version « craquée » ou piratée, car elle peut présenter de graves failles de sécurité.
Est-ce qu’Evernote est une bonne application pour les équipes ?
Oui, Evernote est un outil de collaboration puissant pour les équipes. Le responsable peut créer des tâches, les attribuer à différents utilisateurs, fixer des dates d’échéance, définir des niveaux de priorité et suivre l’avancement des travaux. Il existe également une fonction de croquis pour illustrer les notes. Vous pouvez annoter des PDF et créer des modèles personnalisés pour les notes et les tâches.
Il y a deux options d’abonnement pour les équipes, les plans Personnel et Professionnel. Ils se synchronisent tous deux avec un nombre illimité de périphériques, mais la version professionnelle vous offre deux fois plus d’espace de téléchargement, avec 20 Go, et des intégrations avec des applications telles que Slack, Salesforce, Teams, Asana, etc.