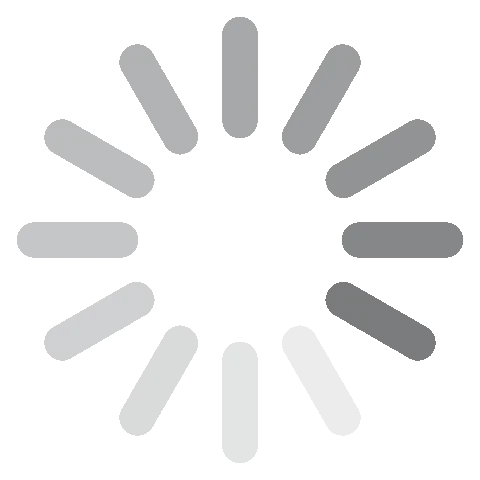Adobe Lightroom - Téléchargement gratuit - 2024 Dernière version
Adobe Lightroom est un logiciel d’édition d’images spécialement conçu pour travailler sur des images à partir de téléphones et d’appareils photo. Il comprend tous les outils dont vous aurez besoin pour donner à vos photos le style de votre choix, pour les organiser dans un album ou les partager sur les réseaux sociaux.
Vous pouvez soit télécharger Lightroom avec l’ensemble de la collection d’applications Adobe Creative Cloud, soit en tant qu’application autonome. Après avoir choisi l’option qui vous convient le mieux, suivez les instructions ci-dessous pour découvrir comment obtenir votre essai gratuit de 7 jours.
Essayez Adobe Lightroom gratuitement pendant 7 jours !
Comment télécharger et installer Adobe Lightroom gratuitement
- Cliquez ici pour ouvrir la page de téléchargement officielle d’Adobe Lightroom dans un nouvel onglet.
- Appuyez sur le bouton Essai gratuit.
![Essai gratuit d'Adobe Lightroom]()
- Une nouvelle page s’ouvrira et trois produits Adobe apparaîtront. Cliquez sur le bouton Essai gratuit sous la description de Lightroom.
![Essai gratuit de lightroom.]()
- Saisissez votre adresse email et cliquez sur continuer.
- Vous devrez entrer les informations de votre carte de crédit, mais vous ne serez pas débité avant la fin de votre essai gratuit. Appuyez ensuite sur le bouton Démarrer l’essai gratuit.
![Non facturé jusqu'après la période d'essai de 7 jours.]()
- Définissez votre mot de passe et cliquez sur Continuer pour terminer la configuration du compte. Le fichier .exe sera automatiquement téléchargé sur votre ordinateur.
- Cliquez sur le fichier pour ouvrir le programme d’installation, puis faites Continuer pour commencer le processus d’installation.
- Une fenêtre s’ouvrira dans votre navigateur, et vous devrez vous connecter à votre compte Adobe. Une fois cela fait, revenez à l’installateur et appuyez sur le bouton Démarrer l’installateur.
- Adobe Creative Cloud se téléchargera sur votre bureau. Une fois l’installation terminée, il commencera automatiquement à télécharger l’application Lightroom.
- Pendant l’installation de Lightroom, Adobe vous proposera de remplir un questionnaire vous demandant votre rôle dans votre entreprise. Vous pouvez soit répondre aux questions, soit appuyer sur le bouton Ignorer.
Essayez Adobe Lightroom gratuitement pendant 7 jours !
Présentation de Adobe Lightroom
Adobe a créé beaucoup de confusion en séparant Lightroom en deux applications distinctes et en leur donnant presque le même nom.
- Lightroom Classic : le logiciel de retouche photo de bureau d’origine d’Adobe. Il a été développé pour les photographes professionnels.
- Lightroom : le logiciel de retouche photo d’Adobe basé sur le cloud et accessible sur les ordinateurs, les tablettes et les téléphones. Il est facile d’utilisation et dispose d’outils pour toute personne cherchant à améliorer ses photos.
Ce qui rend le tout encore plus déroutant, c’est que les deux programmes sont disponibles via le Creative Cloud. Notre analyse se concentrera sur le logiciel Lightroom, qui est basé sur le cloud.
Fonctionnalités de Lightroom
Lightroom est un outil populaire parmi les photographes amateurs et les fans de photographie qui souhaitent améliorer leurs images numériques. Comme il est basé sur le cloud, les photographies sont accessibles directement depuis vos appareils. Cela m’a plu, car cela m’a donné la liberté d’éditer mes photos de n’importe où.
Il y a eu plusieurs mises à niveau apportées aux fonctionnalités de Lightroom, le rapprochant de la version Classic. On compte notamment l’exportation d’images sous forme de fichiers raw DNG, de meilleurs outils d’organisation d’albums, l’ajout et la personnalisation de filigranes, l’édition collaborative, et bien plus encore.
Lightroom dispose d’une fonction d’édition par lots. Si vous souhaitez ajouter les mêmes filtres, couleurs, modifications géométriques ou réglages d’éclairage à plusieurs images, c’est très pratique. Il vous suffit de faire ces ajustements une fois, et le logiciel les appliquera instantanément à toutes les autres images que vous sélectionnez.
Importer et organiser des images
Vous pouvez importer des images individuellement, en groupes ou par album. Si vous utilisez un ordinateur, cliquez sur les boutons Ajouter des photos dans le menu de gauche. Une boîte de dialogue s’ouvrira et vous trouverez l’image sur votre bureau. Si vous souhaitez créer un album, cliquez sur le bouton Ajouter un album. Donnez-lui un nom, puis vous pourrez télécharger des photos directement dans l’album. Si vous travaillez sur votre téléphone ou votre tablette, vous pouvez télécharger les images directement depuis votre appareil en cliquant sur l’icône Partager et en les téléchargeant sur Lightroom.

Une fois que vous avez importé vos photos dans votre album, vous pouvez les organiser en y ajoutant des mots-clés, en les classant par album ou par date de téléchargement. Vous avez aussi la possibilité de noter vos photos. Vous pouvez ensuite filtrer vos photos en fonction de leur note.

Si vous êtes comme moi, vous utilisez votre smartphone et prenez des centaines de photos par semaine, puis vous les glissez simplement sur votre site de stockage numérique favori. À moins que ce ne soit pour un évènement spécial ou un voyage, je n’ai pas le temps de trier toutes mes photos et de créer des albums. C’est pour cette raison que l’outil d’organisation par IA est si utile. En haut de la page, vous trouverez une barre de recherche. Vous pourrez y saisir un objet, un animal, un lieu et le système recherchera vos photos téléchargées pour vous. Il reconnaît et regroupe également les visages des personnes. Je sais que cette fonctionnalité n’est pas révolutionnaire, mais je trouve que c’est un énorme gain de temps.
Une excellente boîte à outils pour l’édition de photos
Certaines photos nécessitent de nombreuses retouches. D’autres ont juste besoin d’une retouche rapide, et sont parfaites. Lightroom dispose d’un outil utile appelé Auto, qui utilise l’IA pour apporter des ajustements instantanés à vos images. Vous pouvez voir les modifications apportées sur votre écran. Lorsque Auto résout vos problèmes pour vous, cela vous aura fait gagner beaucoup de temps. Notez toutefois que le bouton est très petit et peut être difficile à trouver si vous ne savez pas où il est localisé. Cliquez sur l’icône Paramètres dans le menu d’édition de droite (c’est l’icône tout en haut de la page) et la barre latérale d’édition s’ouvrira. En haut du panneau, au-dessus des options Luminosité, se trouve le bouton intitulé Auto.

En parlant de ces options, vous pouvez ouvrir ce menu pour trouver les outils de réglage de la luminosité. C’est ici que vous pouvez corriger l’exposition, le contraste, ajouter des mises en relief, des ombres, ou encore augmenter et diminuer les blancs ou les noirs. Les réglages se font en déplaçant simplement le curseur vers la droite ou la gauche. Vous pouvez jouer avec jusqu’à ce que vous obteniez le résultat souhaité, et cela n’affectera pas votre image d’origine.
Sous l’option Luminosité, vous pouvez ajuster la couleur. Modifiez la température, la teinte, l’éclat et la saturation. Il comprend également un outil de saturation des couleurs, où vous pouvez supprimer ou accentuer des couleurs spécifiques.

Les outils d’Effet m’ont permis de :
- Ajouter une vignette.
- Ajouter ou supprimer une texture.
- Ajuster la clarté et netteté de l’image.

Enfin, il y a des outils géométriques. Les utiliser est sympa, si vous voulez faire pivoter votre photo sur un axe de 360 degrés, l’étirer verticalement, la redimensionner, la déplacer le long d’un axe X ou Y, modifier le rapport hauteur / largeur ou encore la déformer.

Cloner et réparer pour supprimer les objets indésirables
Si ce n’est pas l’outil le plus facile d’utilisation que je connaisse pour supprimer les objets indésirables, j’ai pu utiliser les outils Cloner et Réparer pour me débarrasser des personnes ou des objets en arrière-plan sur mes photos.

L’outil Réparer est idéal pour retoucher des objets petits et indésirables. Dans ce cas, je voulais retirer la femme de ma photo. Je l’ai mise en surbrillance à l’aide du pinceau Réparer (Heal), et Lightroom a choisi une autre zone de l’image avec un arrière-plan similaire à remplacer et superposer.
Dans une zone plus texturée, vous pouvez utiliser l’outil Cloner (Clone). Cela copie une zone près de la zone en surbrillance et la place sur l’objet indésirable.

Compatible avec les images Raw
Pour plus de flexibilité dans l’édition de vos photos, vous pouvez télécharger des fichiers en tant que profils Raw (bruts). Lightroom utilisera un Profil de rendu spécial pour convertir vos données brutes en une photo que vous pouvez afficher et modifier.
Les Profils sont similaires aux espaces de travail d’autres projets Adobe. Le profil est généralement un bon point de départ pour éditer votre photo et voir quels outils sont disponibles.
Il y a deux types de Profil :
- Créatif (Creative) : ces filtres sont similaires aux filtres Instagram tels que Legacy, Artistique, N&B, Moderne et Vintage et ajoutent automatiquement des filtres prédéfinis à votre image.
- Raw : les filtres bruts sont Adobe Color, Monochrome, Paysage, Neutre, Portrait, Standard et Vif. Vous pouvez tous les tester et voir comment ils modifient les couleurs et les textures de vos photos, jusqu’à ce que vous obteniez le résultat voulu.
L’édition collaborative simplifiée
L’un des avantages de Lightroom est qu’en tant qu’application basée sur le cloud, vous pouvez facilement permettre à vos amis, votre famille et vos collègues d’accéder à vos photos. Ouvrez les paramètres de partage et invitez un contact à voir, modifier ou ajouter des photos à une collection.
Dans la section Découvrir, vous pouvez suivre d’autres contributeurs Lightroom, apprendre de leurs modifications et même sauvegarder leurs modifications et leurs préréglages pour les utiliser sur vos propres photos.

Facilité d’utilisation
Lightroom est un programme assez facile à utiliser, ce qui est l’une des raisons pour lesquelles Adobe l’a séparé de Lightroom Classic. Il est conçu pour être utilisé par des photographes amateurs ou des personnes non pros qui cherchent simplement à améliorer et à organiser leurs photos.
Toutes les principales fonctionnalités d’édition se font en déplaçant un curseur de gauche à droite. Vous pouvez voir les résultats de vos modifications instantanément, et si le résultat ne vous plaît pas, il vous suffit de déplacer le curseur dans l’autre direction.
Bien sûr, connaître le but de chaque outil facilitera l’ajout des ajustements voulus et vous évitera d’avoir à jouer avec les curseurs en espérant obtenir le résultat parfait. Lightroom propose donc plusieurs tutoriels qui vous apprendront à obtenir les effets souhaités, la fonction de chaque outil ainsi que quelques techniques d’édition avancées. De plus, l’application Lightroom est également disponible nativement en français.

Interface
Lightroom a une interface claire qui le rend facile d’utilisation. Contrairement à d’autres programmes Adobe qui peuvent être difficiles à prendre en main au premier coup d’œil.
Sur le côté gauche de l’écran, vous pouvez importer et organiser vos photos. Vous pouvez également accéder rapidement aux fonctionnalités d’apprentissage et de découverte, qui peuvent améliorer rapidement vos compétences d’édition.

Dans la barre supérieure, vous pouvez ajouter des mots-clés, un classement par étoiles, des drapeaux, le type d’appareil photo que vous avez utilisé pour prendre la photo et l’état de la synchronisation. Ces éléments sont tous importants pour filtrer et organiser vos photos.

Tous les outils d’édition et d’amélioration sont situés sur le côté droit de l’écran. Tout à droite se trouvent les icônes des différentes catégories d’édition : Paramètres, Recadrage, Correction, Pinceau, Dégradé linéaire et Dégradé radial. Lorsque vous cliquez sur un, il s’ouvre en déroulant tous les différentes options et outils disponibles.

Compatibilité
Lightroom est compatible avec Windows, Mac, Android et iOS. Bien qu’il ne soit pas compatible avec Linux, vous pouvez l’installer sur une machine virtuelle (VM) et y accéder depuis votre distribution Linux.
Configuration requise
Lightroom nécessite une connexion internet active pendant l’installation pour vérifier la licence et activer le compte. Bien que vous n’ayez pas besoin d’être en ligne pour éditer vos photos, certaines bibliothèques et fonctionnalités ne sont disponibles qu’en ligne.
Windows
| Processeur | Intel ou AMD avec prise en charge 64 bits et SSE 4.2. Doit fonctionner à une vitesse de 2 GHz ou plus rapide |
| Système d’exploitation | Windows 10 64 bits 20H2 ou ultérieur |
| Mémoire vive (RAM) | 8 GB |
| Espace disque dur | 10 Go, plus d’espace supplémentaire lors de l’installation et de la synchronisation avec le cloud |
| Résolution de l’écran | 1280 x 768 |
| Carte graphique | Carte graphique compatible DirectX 12 et disposant d’au moins 2 Go de VRAM |
Mac
| Processeur | Intel multicœur avec prise en charge 64 bits |
| Système d’exploitation | 11.0 (Big Sur) ou version ultérieure |
| Mémoire vive (RAM) | 8 GB |
| Espace disque dur | 10 Go d’espace disque, plus d’espace supplémentaire lors de l’installation et de la synchronisation avec le cloud |
| Résolution de l’écran | 1280 x 768 |
| Carte graphique | prise en charge de Metal et disposant d’au moins 2 Go de VRAM |
Android
| Processeur | Processeur Quad Core avec 1,5 GHz |
| Système d’exploitation | 8.X (Oreo) et versions ultérieures |
| Mémoire vive (RAM) | 2 GB |
| Stockage interne | 8 GB |
iOS
Lightroom est compatible avec tous les appareils iOS fonctionnant sous iOS 14.0 ou version ultérieure.
Comment désinstaller Adobe Lightroom
Si vous avez encore des modifications à effectuer une fois votre essai gratuit de Lightroom terminé, consultez les alternatives gratuites proposées ci-dessous.
Vous pouvez supprimer Adobe Lightroom en quelques étapes toutes simples.
- Tapez Ajouter ou supprimer des programmes dans la barre de recherche Windows.
- Recherchez Adobe Lightroom dans la liste des programmes installés et cliquez sur Désinstaller.
![Désinstaller Adobe Lightroom]()
- Si vous pensez que vous allez télécharger Lightroom à l’avenir, vous pouvez choisir d’enregistrer vos préférences. Sinon, vous pouvez choisir de les supprimer.
- Adobe Creative Cloud désinstallera Lightroom.
Remarque : cela ne supprimera pas l’Adobe Creative Cloud. Si vous souhaitez également le supprimer, suivez les mêmes étapes que ci-dessus, mais sélectionnez Creative Cloud et cliquez sur Désinstaller.
Comment annuler un compte Adobe Lightroom
Malheureusement, lorsque vous résiliez votre compte, vous perdez instantanément l’accès à Lightroom. Cela signifie que vous devez vous rappeler d’annuler votre compte avant le début de la période de facturation, à la fin de votre essai gratuit. Suivez les étapes ci-dessous pour annuler votre compte.
- Connectez-vous à votre compte Adobe.
- Cliquez sur le bouton Afficher les détails de l’abonnement.
![Afficher les détails du plan Adobe.]()
- Cliquez sur Résilier l’abonnement.
- Adobe vérifiera votre compte soit par email, soit en vous demandant de saisir votre mot de passe.
- Adobe vous demandera de partager la raison de votre résiliation. Choisissez parmi l’une des options et cliquez sur Continuer.
- Pour essayer de vous faire changer d’avis, Adobe vous proposera différentes offres pour vous convaincre de rester. Si vous souhaitez toujours fermer votre compte, cliquez sur le bouton Non merci en bas de la page.
- Enfin, confirmez que vous souhaitez annuler votre compte.
Outils d’édition supplémentaires d’Adobe
- Adobe Photoshop : Photoshop est l’un des meilleurs éditeurs graphiques. C’est un logiciel basé sur des calques qui vous permet d’apporter des modifications sans altérer votre fichier d’origine. En plus de l’édition d’images, Photoshop peut être utilisé pour créer des images, des brochures et d’autres supports marketing. S’il n’est pas entièrement gratuit, Photoshop propose un essai gratuit de 30 jours, ce qui est idéal si vous en avez besoin pour travailler sur un projet spécifique.
- Adobe InDesign : InDesign est l’un des meilleurs programmes de mise en page et est utilisé par les graphistes et les étudiants. Il possède tous les outils dont vous avez besoin pour concevoir de superbes mises en page pour des sites Internet, des magazines, des affiches, des dépliants, des panneaux d’affichage, et bien plus encore.
- Adobe Illustrator : ce programme est indispensable pour tout graphiste travaillant avec des images vectorielles. Illustrator vous permet de créer des images évolutives, afin qu’elles puissent être agrandies sans affecter la qualité de l’image. Le logiciel est idéal pour créer des logos, des bannières, des illustrations et des designs pour le Web.
FAQ
Adobe Lightroom est-il gratuit ?
En général, Adobe Lightroom requiert un abonnement mensuel ou annuel. Toutefois, si vous suivez les instructions ci-dessus, vous découvrirez comment bénéficier de Lightroom gratuitement pendant 7 jours.
Lightroom est-il un bon programme d’édition pour les débutants ?
Oui ! Lightroom dispose de plusieurs outils qui permettent aux débutants de se lancer facilement. Pour commencer, l’option d’édition automatique, même si elle n’est pas parfaite, est un excellent moyen de commencer à améliorer vos images. Adobe a également un forum communautaire actif qui permet de poser des questions, ainsi que des tutoriels complets qui vous guideront à travers les différents outils pour que vous puissiez les utiliser correctement.
Quelle est la différence entre Lightroom et Photoshop ?
Si les deux programmes disposent d’excellents outils d’édition, Lightroom est conçu pour que les photographes puissent éditer des images. Photoshop est un excellent éditeur d’images qui a quant à lui beaucoup plus de fonctionnalités et d’outils.